Google Sheets for Dummies
Aug 09, 2022
Are you new to Google Sheets? Don't worry. This Google Sheets spreadsheet tutorial will change you from a Google Sheets dummy into a Google Sheets expert!
Okay, maybe you are not a Google Sheets expert, by you will undoubtedly become more competent when using Google Sheets.
Once you understand what it is capable of, Google Sheets is a potent tool that you can use for financial modeling, digital marketing, data formatting, project management, and many other things.
If you are new to Google Sheets, you must take the time to follow the steps in this Google Sheets tutorial so that you can become more efficient on Google Sheets.
Suggested read: How to Create a Google Sheets Drop-Down List
How to use Google Sheets
What is Google Sheets?
Google Sheets is free to use, a cloud-based spreadsheet product that is a direct competitor to Microsoft Excel. You can open Google Sheets in your browser window like a regular webpage. However, in Google Sheets, you have all the functionality you would get from Microsoft Excel while allowing others to access Google Sheets from their web browser.
Suggested read: Free Microsoft Excel Tutorial For Beginners
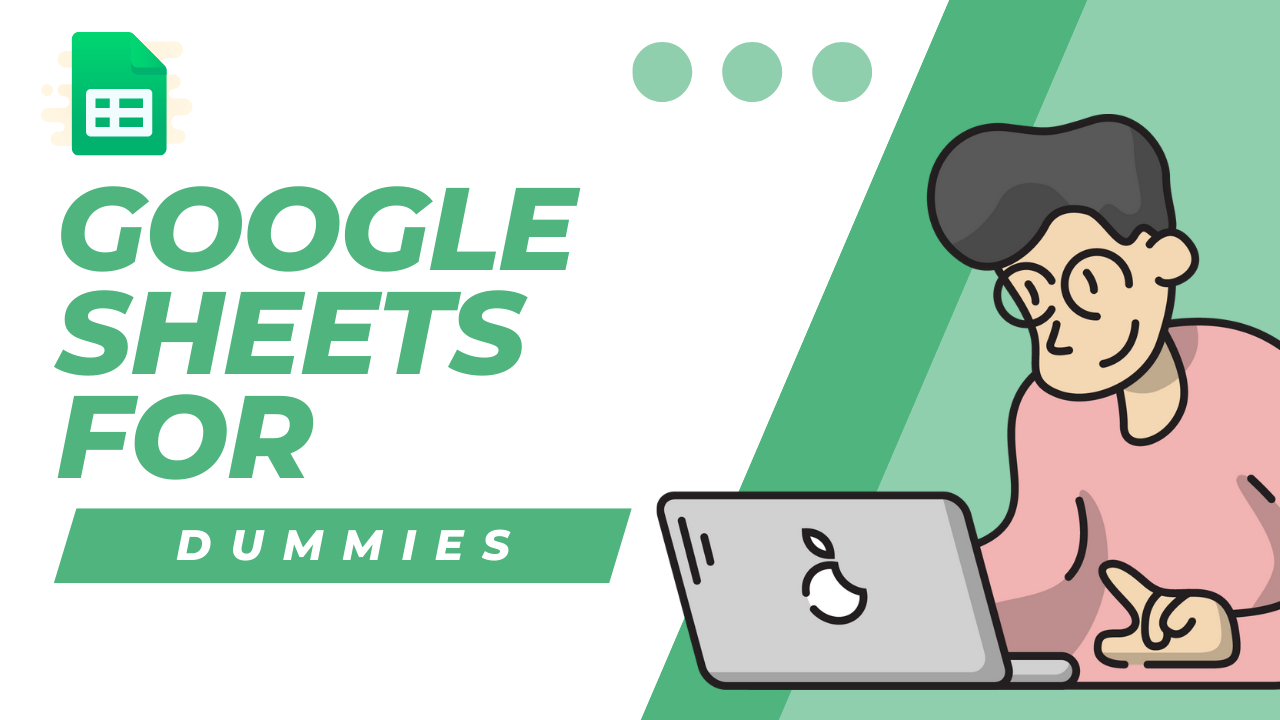
How is it different from Excel?
Unless you live under a rock, you will have heard of Microsoft Excel, the household name for spreadsheets, for many years.
Google Sheets is highly similar to Microsoft Excel but has several different aspects. It has the same set of tools and functions to use to analyze data, but here are a few of the benefits of using Google Sheets:
-
Google Sheets is a cloud-based system, unlike Excel, a desktop program. With Google Sheets, you won't get stuck with many versions of your work saved on different devices and folders. Instead, everyone sees the most up-to-date version of Google Sheets spreadsheets.
-
Collaboration is one of the main benefits of Google Sheets, so it is perfect for working together on documents remotely. As Google Sheets is web-based, any changes someone makes occur live; others can see them on their computer in real-time.
-
As Google Sheets is a cloud-based program, it integrates excellently with other Google services like Google Slides and Google Docs.
Why use Google Sheets?
Google Sheets offer users many different benefits! Here are some of the main benefits of using Google Sheets:
-
It's free to use.
-
It's perfect for collaboration, as more than one person can simultaneously work on the same Sheet.
-
It has plenty of features for advanced users.
-
It is quick and easy to use for new users as well!
Can Google Sheets still do advanced stuff?
Of course! In Google Sheets, you can write complex formulas, build dashboards, and implement data formatting, all in the same document. When playing with raw data in a Google Sheets spreadsheet, your imagination is limited.
How to create your first Google Sheet
If this is the first time you have used Google Sheets, you must head to the Google Sheets homepage. You can create your first blank spreadsheet or utilize the Google Templates gallery.
Select the Go to Google Sheets button when you get to that page and log into your Google account.
Once logged in, select the large green plus button to open a new Google Sheet.
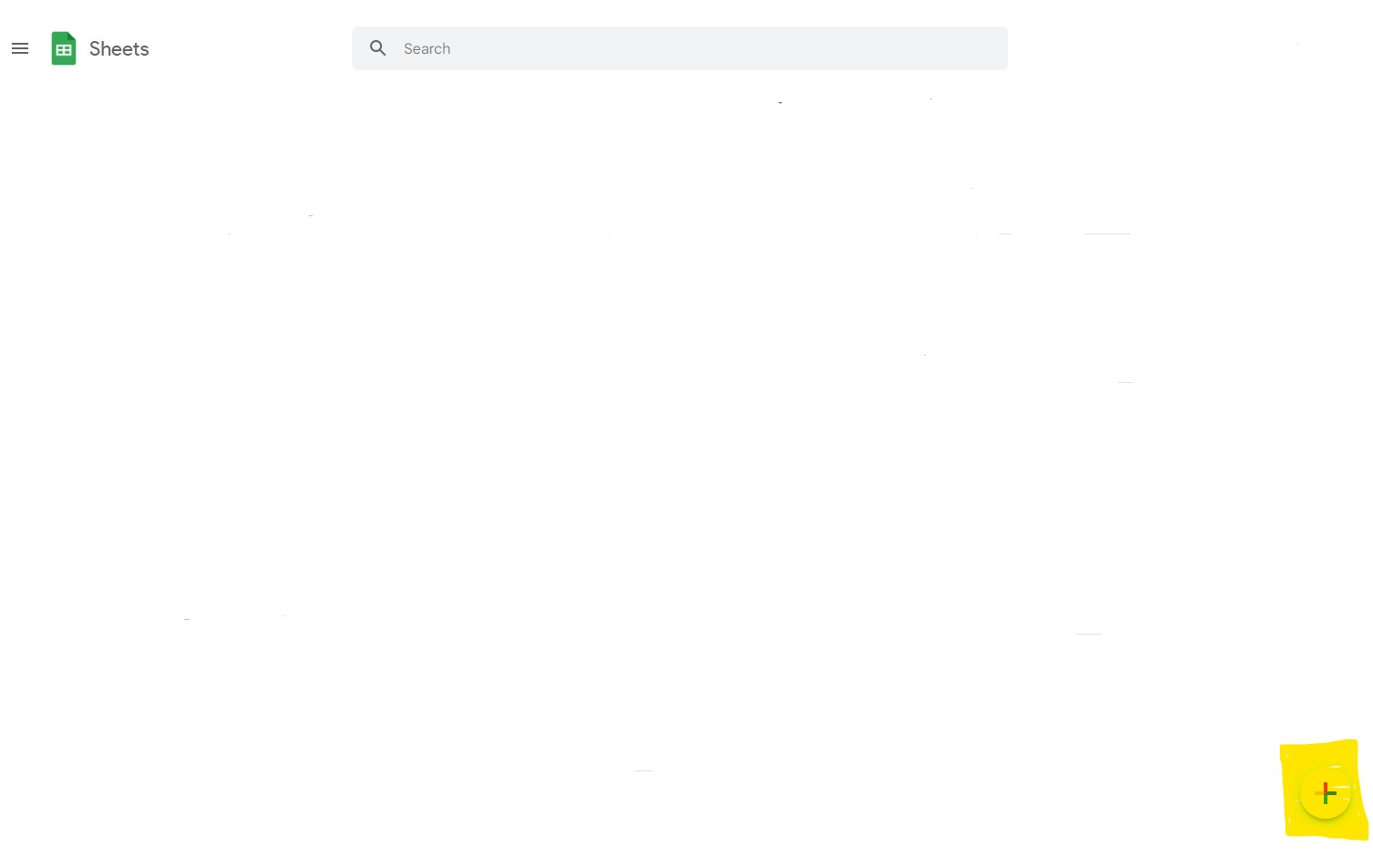
Opening your first Google Sheet from Drive
You can build new Google Sheets for your Google Drive folder by selecting the blue NEW button.
Once you build a new Google Sheet, it'll get created in your Google Drive folder.
From here, you can drag it into a different folder to stay organized.

The Google Sheet editing window
From your blank Google Sheet, you can rename the Sheet from the top left-hand corner. Select where it says Untitled Spreadsheet, and type whatever you want your Google Sheet to be called.
In the main window of your spreadsheet, there is a grid of cells split into columns and rows. Each cell can hold a single piece of data.
The columns are vertical ranges of cells; you can see they are labeled by letters.
The rows are horizontal ranges of cells; you can see numbers and labels on them.
Entering, selecting, deleting, and moving data
Now that we understand what your Google Sheet looks like, let's start trying to add content! Select cell A1, and you will notice that the cell gets highlighted. From there, you can begin typing, and you will notice that data starts entering the cell.

Press the enter button once you are done, and you will notice that the spreadsheet is now highlighting the A2 cell directly below the A1 cell. If you press the Tab key rather than the Enter key, you will see that the highlighted box moves to cell B1 instead.
If you want to delete the data we have, just input into these cells, select the cell that contains the information you want to delete, and press the delete key.
What to do if you Make a Mistake.
Firstly, if you do make a mistake, don't worry. When you use Google Sheets, even a new spreadsheet in Google Sheets, all the changes you make will be saved automatically.
If you want to go back a step and alter an action you have made to manipulate data, merge cells, or something similar, you can easily do so by pressing CTRL + Z or CMD + Z if you are on a Mac.
Keep pressing this shortcut key until you have removed all the changes you want to eliminate. If you would instead not use the shortcut, you can press the undo arrow from the menu.
Suggested read: How to Search in Google Sheets?
Google Sheets for Dummies: Summary and Key Takeaways
Now you have some of the basics you can do in Google Sheets to take your skillset to the next level. While having the knowledge highlighted in this article under your belt is beneficial, there is much more for you to learn.
Once you are comfortable with the basics highlighted here, check out the other advice on the Simple Sheets blog!
Frequently Asked Questions about Google Sheets Spreadsheets:
How do I create a new Google Sheets file?
-
Launch Google Sheets.
-
Sign into your Google Drive account.
-
View your sheets in your leading directory.
-
Create a new spreadsheet by tapping the plus sign.
How do I format data in Google Sheets?
Open an existing spreadsheet in Google Sheets. Select one cell, and drag your mouse over the nearby cells you want to format. From there, use the toolbar at the top to format. Many options will appear in the drop-down menu for you to choose from. This tactic also works in Google Sheets offline mode; your input data will be saved automatically when you return online.
How do I get a new blank spreadsheet in Google Sheets?
Head to the Google Sheets page and place your mouse cursor over the multi-colored + icon, similar to how it shows in Google Docs. The + will turn into a green pencil icon when you hover over it.
Click on it, and your new Google spreadsheet will launch. From there, Google Drive automatically saves any work you do.
Related Articles:
Excel: Remove Trailing Spaces Quickly and Easily With These Simple Steps
Want to Make Excel Work for You? Try out 5 Amazing Excel Templates & 5 Unique Lessons
We hate SPAM. We will never sell your information, for any reason.



