How to Search in Excel Spreadsheet
Aug 25, 2022
There are several ways to access the text box and find cells in Excel. The search option is essential if you are working on a massive spreadsheet and must locate a particular piece of data in a selected cell or group of cells. Otherwise, searching through all the other cells would be best, which is highly time-consuming.
If you don't want to use the search bar option, you can use the FIND function to identify information in a worksheet.
This article will show you all the ways you can search in Excel so that you can pick the right one for you.
Suggested read: How to Link Spreadsheets in Google Sheets
Using Find In Excel
Using the find tool in Excel is the easiest option to find information in Excel, not to be mistaken with the Find and Replace dialog box!
-
Choose the Home menu, and select the Editing group from your ribbon. Choose to Find and Select, then choose to Find.
-
You will see all the advanced options under Options from the Find and Replace window.
Here are the options you can use to tighten up your search:
-
Format: Choose this button to search for text with the same formatting as the information you type into the Find Format window.
-
Within: Choose a sheet or workbook to search for wildcard characters within your workbook.
-
Find what: Enter the number or text you want to find
-
Look-in: You can broaden your search to all areas of your spreadsheet by using look-in to see Values, Notes, Comments, and Formulas.
-
Search: Start your search one at a time by Columns or By Rows.
-
Match entire cell contents: This option will search for cells that contain the exact text you type.
-
Match case: This option will search with case-sensitive text matching.
If you choose to Find Next, you'll notice every incident in your spreadsheet where the text is located will be highlighted. Choose the button again to move to the next instance. To see them all, choose to Find All.

Using Replace In Excel
From the Find and Replace window, if you choose the Replace option, you will notice additional options to find numbers or text and replace them with different numbers or text.
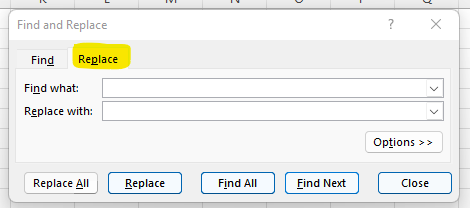
You can open this window by choosing the Home menu and choose to Find and Replace from the Editing section of your ribbon.
All of the advanced features act the same as under the Find tab. The only change is you will now notice a Replace With option.
Enter the text or number you want to replace in the Find What section. From there, follow these steps to search and replace every instance of your search content.
-
Choose to Find Next to highlight the location of your number or text.

-
Choose to Replace to replace the first instance. If you have found one and do not want to replace it, hit Find Next and move to the next option in the Replace tab.

-
Keep hitting Find Next and Replace until complete.
If you are confident, select Replace All to do every cell in one step.
Using the Search Function
Many valuable functions within Microsoft Excel allow you to search rows, columns, and tables to discover and return relevant information.
You can use plenty of functions to discover a single character or question mark in Microsoft Excel.
-
Index-Match
-
VLookup
-
Filters
-
Find Matching Values
Looking for data in Excel shouldn't be complex. Once you understand what you are searching for and what you plan to do with that data, there should be an option on hand for you to utilize.
Suggested read: Microsoft Excel Tutorial for Beginners
How to Search in Excel: Summary and Key Takeaways
Now you have access to the various ways you can search your entire workbook for a specific cell number or piece of text!
For other tech tips on using Microsoft Excel and Google Sheets, check out the rest of the Simple Sheets blog.
Frequently Asked Questions About Searching in Microsoft Excel:
Is there a keyboard shortcut to search in Microsoft Excel?
There is a keyboard shortcut to open the search dialog box. Hold down the CTRL key and F.
How do I find the search bar to execute Excel searches?
The way to find the search bar in your Excel spreadsheet is to hold down CTRL and F.
How do I search all the cells for particular text or numbers?
To search all the cells for a particular figure or letter, press CTRL and F, and type the search term into the drop-down menu, and it will search the entire sheet.
Related Articles:
How to Add a Trendline in Excel Online
Want to Make Excel Work for You? Try out 5 Amazing Excel Templates & 5 Unique Lessons
We hate SPAM. We will never sell your information, for any reason.



