How-to Guide: Master the VLOOKUP Google Sheets Function
Jun 01, 2022
The VLOOKUP function in Google Sheets can be utilized to search values in columns, and if a value has gotten found, return the value from that row via a specified column number.
Sounds complicated, right? The VLOOKUP Google Sheets function is a tricky one for even the most knowledgeable Google Sheets users. So, let's consider it differently. Imagine you have gone out for drinks with your friends at an expensive bar. You are eying up the menu to decide what drink you want. You want something that sounds nice, but you are operating on a budget. You look through the menu and discover a drink you like the sound of, then scroll across the menu to the right to figure out how much it costs. That is the real-life equivalent of how VLOOKUP in Google Sheets works! VLOOKUP in Google Sheets lists content, identifies specific data within that column, and returns a corresponding value to that row. As you can imagine, there is much to learn about VLOOKUP in Google Sheets. Don't worry; I've got you covered. 
VLOOKUP Syntax Google Sheets
Here is how the VLOOKUP formula looks in Google Sheets: VLOOKUP(search key, range, index, [is sorted]).  Let's look at some of the main aspects that make up VLOOKUP in Google Sheets in more detail:
Let's look at some of the main aspects that make up VLOOKUP in Google Sheets in more detail:
- Is sorted: Set to TRUE by default. You can specify if you want to find an approximate or exact match. If you want to find the exact match, change it to FALSE or keep it TRUE for an approximate match. If you choose the TRUE value, your list must be sorted into ascending order, or it will be an error.
- Range: This term defines the range implemented in the Google Sheets VLOOKUP function.
- Index refers to the column number where you wish to collect the result. This value must be between one and the total number of columns, or you will receive a #VALUE! Error.
- Search key: This term is the item or value you seek. Our example from the introduction would be a beer or a glass of Coke.
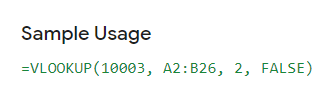
VLOOKUP Function Examples
VLOOKUP in Google Sheets: Using Wildcard for Partial Matches
Let's dive into our first VLOOKUP Google Sheets example. A VLOOKUP function can also search for partial matches via wildcard characters. There are two compatible wildcard characters that you can use: 1) A question mark: Can be used to replace a single character. 2) An asterisk: Can be used to replace a sequence.
VLOOKUP in Google Sheets: Comparing Data Lists
You can use the VLOOKUP function to compare two separate lists in Google Sheets. For example, if you have two separate lists of names and you want to identify which names are missing from your first list, you can do so by following these steps: 1) Input "=VLOOKUP(" within a single cell. This formula won't work if you input it into multiple cells. 2) Use the first cell from your original list as the "search key." 3) Use your second list for the range. 4) For the "is ascending" value, select "FALSE." 5) Hit the enter key, and click and drag your formula across to your desired cells. 
VLOOKUP Function Hints and Tips
The VLOOKUP function can only look to the right. Using a VLOOKUP formula is not the right option for searching left. It would help if you used the MATCH function in Google Sheets for this date range. A VLOOKUP formula is not case-sensitive, so you do not need to consider this when you set up your search key.
Troubleshooting VLOOKUP
Unfortunately, implementing a VLOOKUP formula in Google Sheets can cause many issues with some or all the data. Here are a few easy ways to resolve any issues with your Google Sheets VLOOKUP. If "Is Sorted" is set as true or omitted, ensure the first column of your formula's range is in ascending order. If your Google Sheets VLOOKUP formula shows incorrect results, set "Is Sorted" to FALSE.
VLOOKUP Google Sheets: Key Summary and Takeaways
There you have it! You need to know to start using the search key within the VLOOKUP function in Google Sheets. If used correctly, the Google Sheets VLOOKUP function is an excellent way to find information in a Google Sheet. And it doesn't have to be on the same sheet; VLOOKUP returns can be done across multiple sheets. 
How to Do a VLOOKUP in Google Sheets FAQ:
What is the VLOOKUP function in Google Sheets?
VLOOKUP is short for vertical lookup and allows you to crawl through columns based on their value.
Why use VLOOKUP on Google Sheets Files?
A Google Sheets VLOOKUP formula lets you implement a range of beneficial searches across multiple columns, including: 1) Associating lists 2) Discovering incorrect values 3) Identifying missing values across different lists that should be the same 4) Identifying partial matches or exact matches to search queries
Why is the VLOOKUP function not working in Google Sheets?
Here are the most common reasons why a VLOOKUP formula does not work in Google Sheets: 1) Attempting to search the furthest left columns via a right column. To do this, you should use the MATCH function. 2) Not creating a sorted column for the range before using a TRUE value for the "is ascending" aspect of the formula. 3) You attempt to search case-sensitive queries, but VLOOKUP is not case-sensitive.
Is VLOOKUP Easy to Learn?
Executing a basic VLOOKup formula is not as tricky as you might think, and there are certainly more difficult things to master in Google Sheets than a VLOOKUP formula. Once you get to the basics and study some VLOOKUP formula examples, you can quickly advance your skillset.
How Do You Do a VLOOKUP Without Exact Match?
Ensure your range column has gotten sorted in ascending order. You can do this by clicking "Data" and "Sort Sheet." Input the standard formula you would use. Ensure the "is sorted" is set at TRUE.
Why Is My VLOOKUP Not Working Until I Click in Cell?
A VLOOKUP formula does not automatically update, as it would impact many other formulas within more complex Google Sheets. Instead, you must manually update each VLOOKUP in Google Sheets. 
Related Articles:
How to Search in Google Sheets: 3 Quick and Easy Options Google Sheets Dark Mode: Everything You Need to Know Pivot Table Google Sheets Walkthrough
Want to Make Excel Work for You? Try out 5 Amazing Excel Templates & 5 Unique Lessons
We hate SPAM. We will never sell your information, for any reason.



