A Complete Guide To Excel Date Formula
May 07, 2023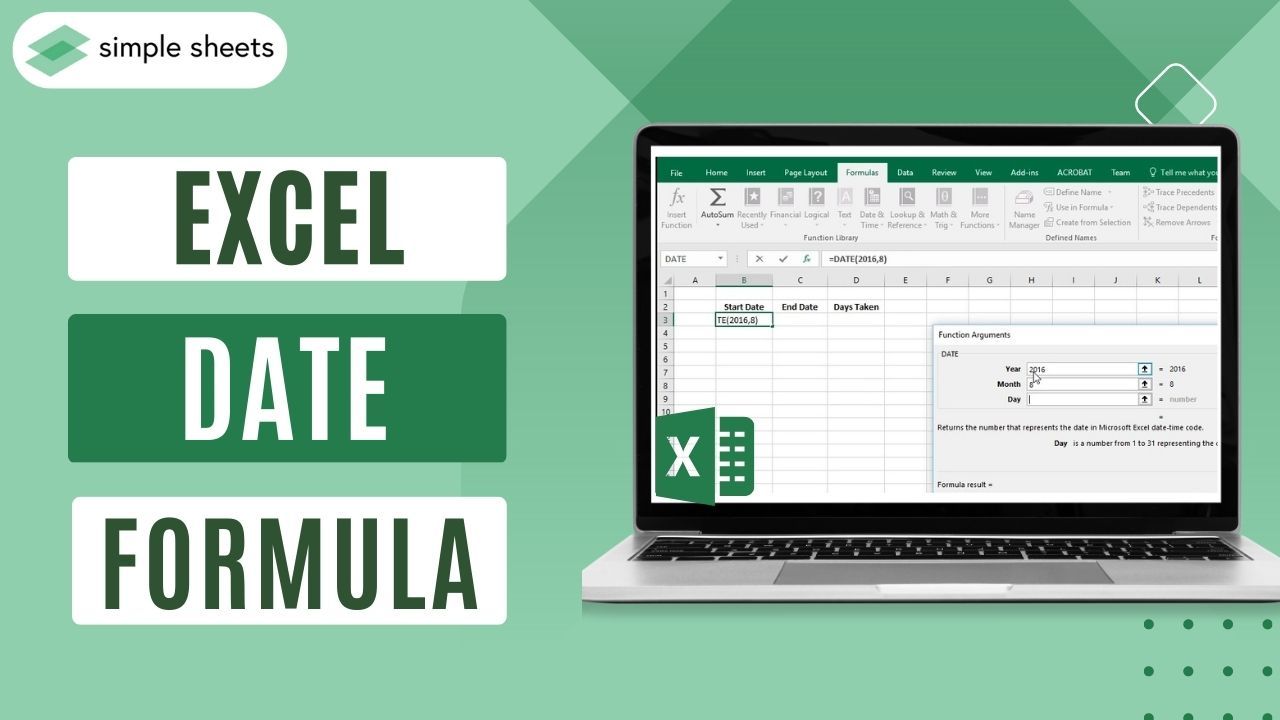
Do you want to know how the Excel date formula can help you manage your data?
Whether you're creating a budget model or tracking customer orders, accurately calculating date intervals is essential for many data-driven businesses. In this blog post, you'll learn how to use the powerful Excel DATE formula and its related features to master your date calculations quickly.
Read on as we cover the following:
-
DATE Function in Excel
-
TODAY Function in Excel
-
NOW Function in Excel
-
DATE VALUE Function in Excel
-
Final Thoughts on the Excel Date Formula
-
Frequently Asked Questions on the Excel Date Formula
DATE Function in Excel
The Excel DATE function creates a date by providing the year, month, and day. You can use the DATE function to create dates that can be updated automatically based on given date values in the worksheet.
The DATE function is a reliable method to create a particular date value in an Excel formula because it uses date format.
The DATE function returns a generated serial number by inputting the year, month, and day values you select.
Excel Date Function Syntax:

The "YEAR" argument in Excel can be 1 to 4 digits. The date system depends on the computer's settings. For instance, Microsoft Excel in Windows uses the 1900 date system by default. So, if you enter DATE(01, 4, 6), the result will be displayed as 06-04-2001.
The "MONTH" argument in the Excel DATE function inserts a positive or negative integer that exhibits the month from January to December.
The "DAY" argument has a positive or negative integer representing each day of the month from 1 to 31.
Excel DATE Formulas and Results Examples:
Formulas
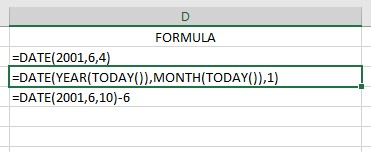
Results
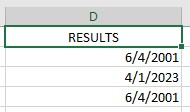
The TODAY Function in Excel
The TODAY function returns the current date,
The Excel function "TODAY" is very easy to use because it doesn't require any arguments. To get today's date in Excel, enter the formula in a cell:
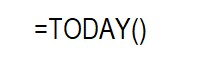
In addition to its basic function, the Excel TODAY function can incorporate more intricate formulas and calculations that rely on today's date. One such example is adding nine days to the current date, which you can achieve by inputting the following formula into a cell:
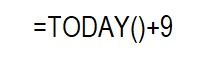
To calculate a date that is 30 weekdays from today, excluding weekends, use the formula in the image below:

When you recalculate your worksheet, the date displayed by the TODAY function in Excel will update automatically to show the current date.
Check out our blog post about the Excel IF function between two numbers to learn how to use the TODAY function with the IF function.
NOW Function in Excel
You can use the NOW function to display your worksheet's date and time. This function doesn't require any arguments, similar to the TODAY function. To do this, enter the formula in a cell:
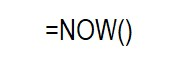
The function NOW in Excel is volatile and refreshes the value every time the worksheet is recalculated, including today's date. However, note that the cell with the NOW formula does not update in real-time but only when you reopen the workbook.
To update the value of your NOW formula, the spreadsheet must recalculate. You can trigger recalculation on an active worksheet by pressing the Shift+F9 keys. Meanwhile, you can press the F9 key to recalculate all open workbooks.
DATEVALUE Function in Excel
The DATEVALUE function can convert a date in text format into a serial number representing the same date.
Moreover, this feature can recognize various date formats and process text dates stored in cells. You can use the DATEVALUE function for calculating, filtering, or sorting text dates and converting them into the Date format.
The DATEVALUE Formulas:
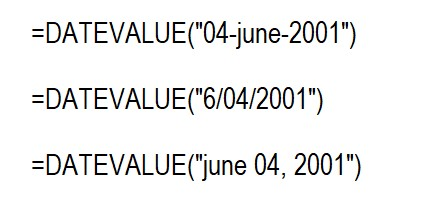
The DATEVALUE Formula Results:
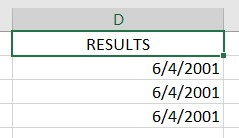
Other DATE Functions
Here are some Excel functions that can help you retrieve dates:
-
DAY - the day of the month
-
MONTH - the month of a specified date
-
YEAR - the year of a specified date
-
EOMONTH - the last day of the month
-
WEEKDAY - the day of the week
-
WEEKNUM - the week number of a date
Use the following formulas to calculate the difference between the two dates:
-
DATEDIF - the precise date difference
-
EDATE - a date N months before or after the start date
-
YEARFRAC - the fraction of the year between two dates
These are different functions that can help you calculate workdays:
-
WORKDAY: This function gives you a date N workdays away from the starting date, either in the future or in the past.
-
WORKDAY.INTL: This is similar to WORKDAY but allows you to customize which days are considered weekends.
-
NETWORKDAYS: This function gives you the number of workdays between two dates.
-
NETWORKDAYS.INTL: This function is similar to NETWORKDAYS but allows you to customize which days are considered weekends.
Final Thoughts on Excel Date Formula
With the Excel DATE formula, working with dates has become less challenging. This provides us with a convenient method for entering and organizing data quickly and efficiently, and it also helps ensure accuracy when handling large amounts of date-related information.
For more easy-to-follow guides, visit Simple Sheets and the Related Articles section of this blog post. Subscribe to Simple Sheets on Youtube for the most straightforward Excel video tutorials!
Frequently Asked Questions on Excel Date Formula
Can the TODAY function format my returned value?
Remember that you can format the value returned by the TODAY function using a built-in or custom date format.
Why does the AutoFill Handle not work with dates?
If AutoFill isn't working, check your Excel settings, go to the File menu, click Options, and then select Advanced. Scroll down to the Editing Options section and check the Enable AutoFill option.
Is there a function that I can use to format dates?
The DATE FORMAT function allows you to convert a date into a text string using a specific format and culture. You can refer to the "Standard and Custom" guide for the available formats.
Related Articles:
Quick Guide: How To Organize A Spreadsheet By Date
Beginners Guide: How To Group Dates In Pivot Table
How To Sort By Month In Excel: Everything You Need to Know
Want to Make Excel Work for You? Try out 5 Amazing Excel Templates & 5 Unique Lessons
We hate SPAM. We will never sell your information, for any reason.



