The Essential Guide On How To Insert A Check Mark In Excel
Apr 26, 2023
Do you need to insert a checkmark in Excel but don't know how?
You're lucky because we'll show you how to efficiently insert a checkmark into any Microsoft Excel spreadsheet. Checkmarks can enhance the appearance of your spreadsheets and assist you in keeping track of your data.
Read on as we cover the following:
-
Difference Between a Check Mark and a Check Box
-
Different Ways to Insert a Checkmark Symbol
-
Final Thoughts on How to Insert a Check Mark in Excel
-
Frequently Asked Questions on How to Insert a Check Mark in Excel
Difference Between a Check Mark and a Check Box
Although a checkmark and a checkbox may appear similar, their placement and use in Excel are different.
You can insert a checkmark or tick mark symbol in a cell just like typing any other text. If you copy or delete a cell, the check mark will also make or remove a copy. Moreover, you can format the color and font size of the default text.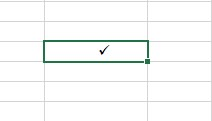
A checkbox is an object that appears above the worksheet and is not part of the cell below it. If you delete the cell, the checkbox may remain. You can also select the checkbox and move it anywhere on the worksheet, as it doesn't connect to a specific cell.
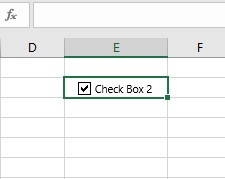
The check mark symbol appears within a cell, while a checkbox object is placed above the cells and is literally within a cell.
Read our "Excel Checkboxes and How to Use Them" blog post to learn more about the checkbox.
Different Ways to Insert a Checkmark Symbol
Learning how to insert check marks or tick marks in your Excel spreadsheet is easy. Here are some methods you can try:
Copy and Paste a Check Mark Symbol
You can copy the checkmark "✓" and paste it into Excel. Follow the steps below:
-
Select the checkmark and press the CTRL + C keys to copy it.
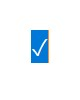
-
Open your Microsoft Excel and select a cell. Then, press the CTRL+V keys to paste the checkmark symbol.
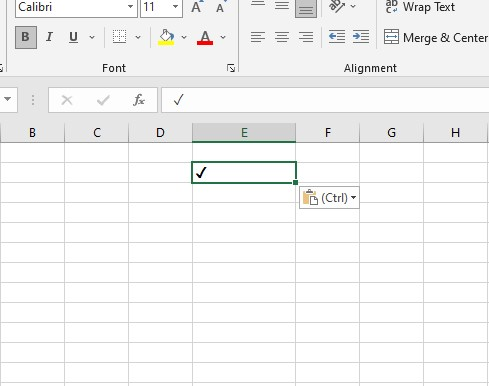
This method is appropriate for copying and pasting check marks in several locations. However, there are better choices for large reports that require adding check marks to hundreds or thousands of cells based on specific criteria, as this would need to settle manually.
Insert Check Marks Using a Keyboard Shortcut
To insert checkmarks in Excel using keyboard shortcuts, do the following steps:
-
Navigate to the Home tab, then click the font drop-down list.
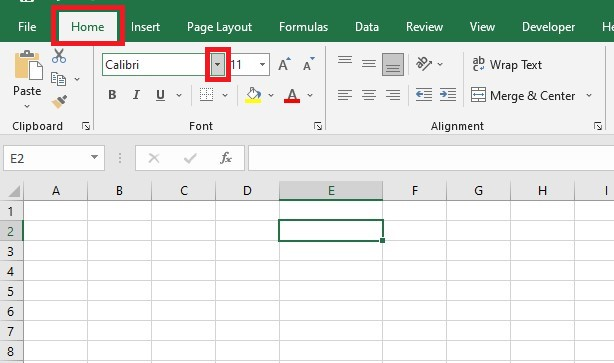
-
In the font drop-down list, select Windings 2.
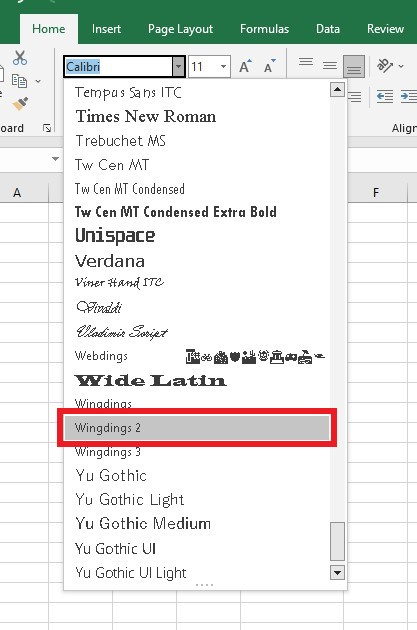
-
Press the Shift+P keys to insert a checkmark symbol and press Shift+O for the cross symbol.
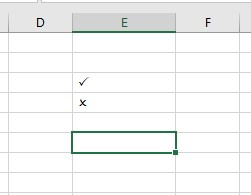
As shown in the image, you can insert a checkmark and cross mark by switching to the Wingdings font.
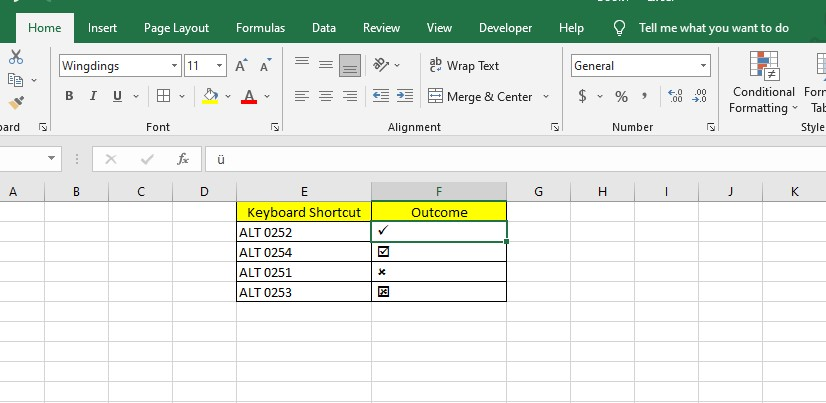
This method works well if you only need a checkmark in the cell. However, if you want to include other text or numbers alongside the check mark or cross mark in the same cell, you can't use this method since it involves changing the font to Wingdings or Wingdings 2.
Insert a Checkmark via the Symbol Dialog Box
A method for adding checkmark symbols or any symbol in Excel is using the Symbol dialog box. Follow the steps below:
-
Select a cell, then go to the Insert tab.
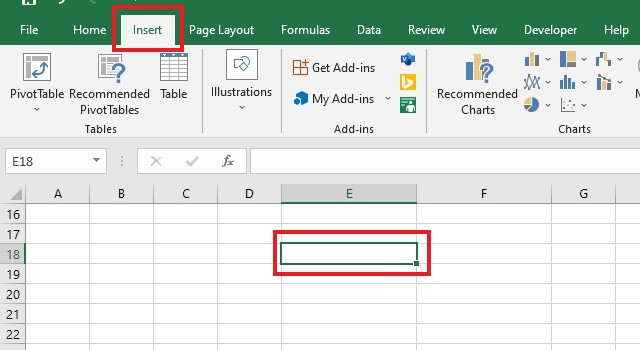
-
Click Symbols.

-
Select "Segoe UI Symbol" in the Symbols dialog box as your new font. Choose a check mark, then click Insert.
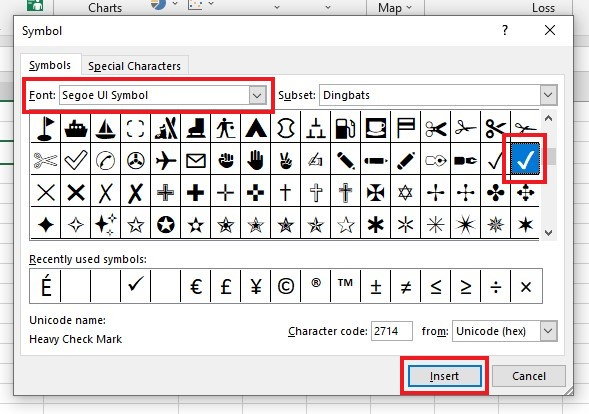
After selecting a symbol, Excel will display the code in the Character code box at the bottom. For instance, the tick symbol (✔) code is 2714, shown in the image. Using this code with a formula to insert a check symbol or count tick marks in a selected range.
Check out our blog post about inserting icons to learn more about symbols.
Insert a Checkmark Using a Conditional Formatting Rule
Conditional formatting can automatically insert a checkmark or cross mark in cells depending on their values.
If students score above 37, the rule will add a checkmark to indicate they passed. If the score is below 37, the rule will add a cross mark to indicate they failed.
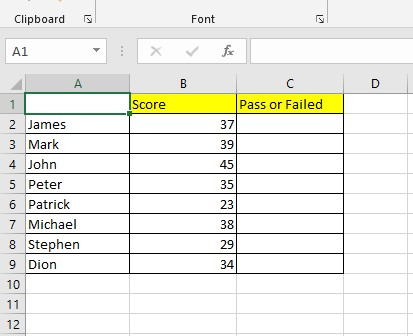
To perform this task using conditional formatting, follow these steps:
-
Copy and Paste first the grades to column C and select them.
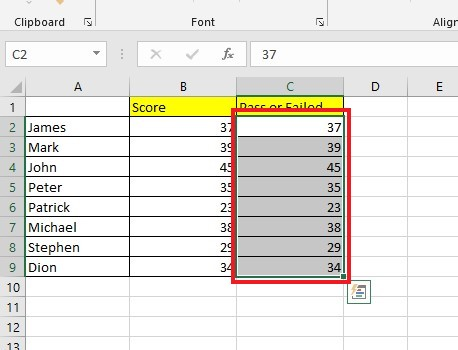
-
Navigate to the Home tab, click Conditional Formatting, then select New rule.
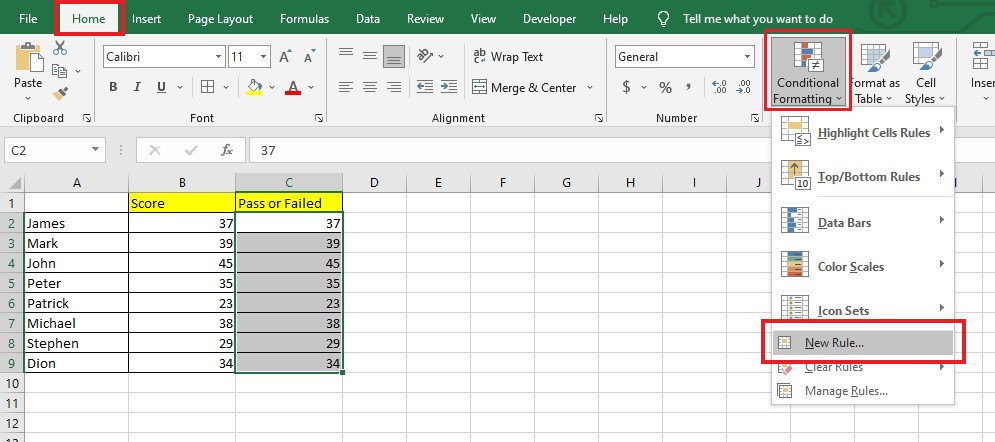
-
Set rules based on their values, Icons, and type. Lastly, click the OK button.
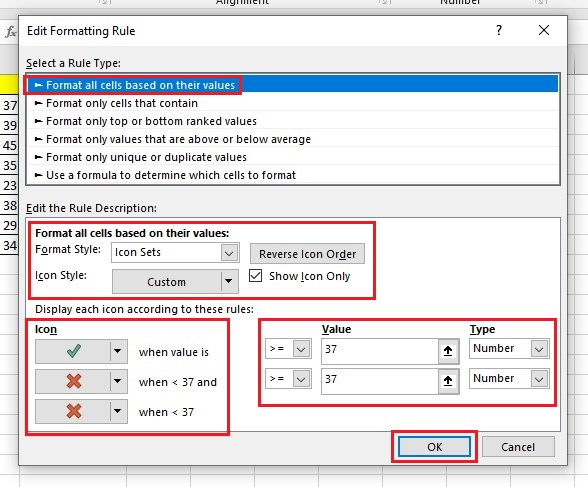
The Format rule will add a green check mark whenever the score is 37 or above, then a red cross mark if the score is less than 37.
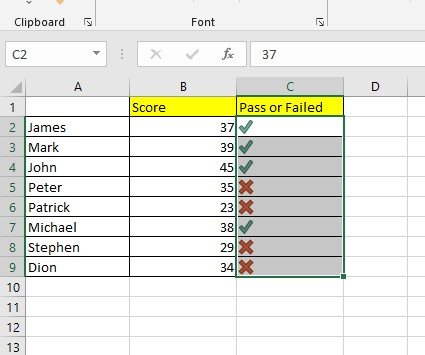
Quick Tip: Read our blog post about using conditional formatting in Excel to learn more about this feature.
Final Thoughts on How to Insert a Check Mark in Excel
As you can see, inserting a checkmark in Excel is quite easy. You can quickly add a visual indicator to your spreadsheet with a few clicks and a little typing.
For more easy-to-follow guides, visit Simple Sheets and the Related Articles section of this blog post. Subscribe to Simple Sheets on Youtube for the most straightforward Excel video tutorials!
Frequently Asked Questions on How to Insert a Check Mark in Excel
Can I use the Char function to insert a checkmark in Excel?
Yes, but change your font first to Windings because using the Char formula will give you the ANSI character instead of a checkmark.
How can VBA help me to insert checkmarks in Excel?
To use this functionality, copy and paste the code into the code window of the worksheet where you want it to appear. To access the worksheet code window, left-click on the sheet name in the tabs and select 'View Code.'
How can I format checkmarks in Excel?
You can format the color and size of a check mark symbol just like any other text or symbol. To do this, choose the cells containing the symbol and adjust the formatting options like font size, color, and boldness.
Related Articles:
A Reference Isn't Valid Excel Error | How to Fix this Excel Error?
Want to Make Excel Work for You? Try out 5 Amazing Excel Templates & 5 Unique Lessons
We hate SPAM. We will never sell your information, for any reason.



