Beginners Guide: How To Change Cell Styles In Excel
Mar 20, 2023
Do you want your Excel workbook to look professional, but you worry you don't have the necessary skills?
In this blog, you will learn how to change cell styles in Excel like a pro! With Excel's built-in cell styles features, you can easily make cell borders and choose what colors, sizes, fonts, and borders best suit your data presentation.
Here, we will discuss the following:
- What are the cell styles feature in Excel is.
- How to change cell styles in Excel.
- How to create custom cell style.
What is the Cell Styles Feature in Excel?
Microsoft Excel has a Cell Style feature that can change the default or standard style of how your data looks. It automatically applies to all other cells, making your work look pleasant and professional.
Cell Styles in Excel help to make your sheets look nice. It also gives you more control over things like formulas and other features. Excel's Cell Styles give you more control over your worksheets and improve your user experience.
Read Also: How to Remove Duplicates in Google Sheets Without Using Apps Script
Change Cell Styles in Excel.
To change cell styles in Excel:
-
Go to the Home tab in your spreadsheet and click Cell Styles in the Styles Group.
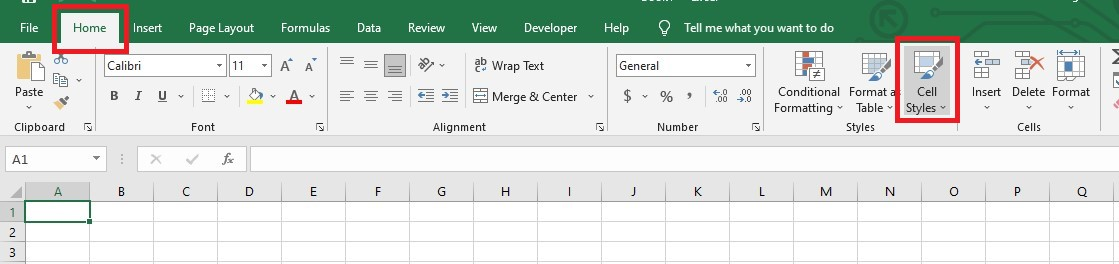
-
In the Cell Styles box, you can choose any style for each section for the selected cell's appearance.
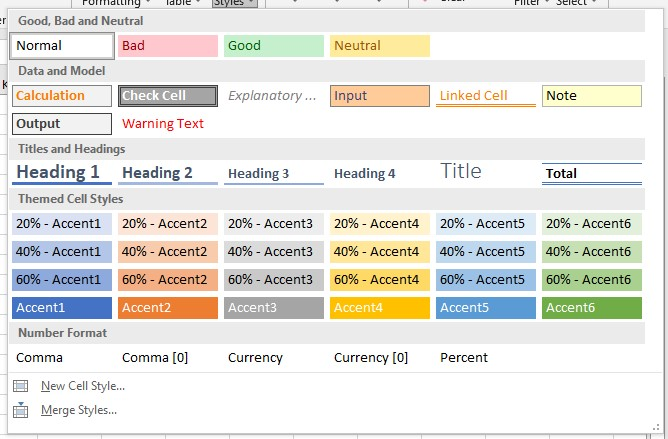
Good, Bad, and Neutral
The Good, Bad, and Neutral sections show if something is positive, negative, or neither, it also helps you quickly skim a document and know how to interpret the data.
Data and Model
The Data and Model section in the Cell Styles gallery displays particular types of information, such as calculated numbers, cells where you must provide input, cells with answers that appear, and cells that provide warnings.
Title and Headings
The Titles and Headings section can help you quickly find the suitable format for titles and headings of different sizes. You can also choose a format with double lines for the Total cell.
Themed Cell Styles
The Themed Cell Styles section can help you choose colors for your workbook. These colors will fit in with the overall look of the book.
Number Format
The Number Format section has five options for how numbers will look in the cell you are using. You can choose comma style with decimals or without, currency style with decimals or without, and percent style.
Custom Cell Styles
Excel will use the look of one cell to make a custom style. In this example, it is 11-point Calibri font with a General number format.
If you want to change Excel's built-in cell style or existing style, click the Format button, and it will open a box where you can pick different Numbers, Alignments, Fonts, Borders, Fill, and Protection settings.
-
Click the New Cell Style in the Cell Styles dropdown menu to create your cell style.
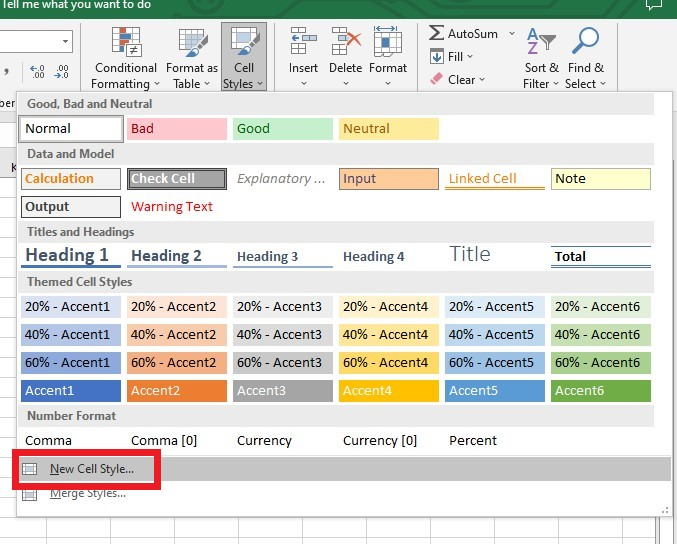
-
In the Style dialog box, go to the Style Name Box and type what should be the name of the cell style.
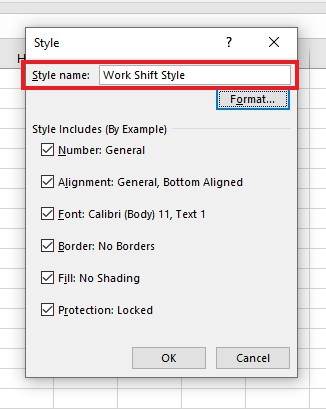
-
Click the Format Cells dialog box to change the cell styles: Number, Alignment, Font, Border, Fill, and Protection settings.
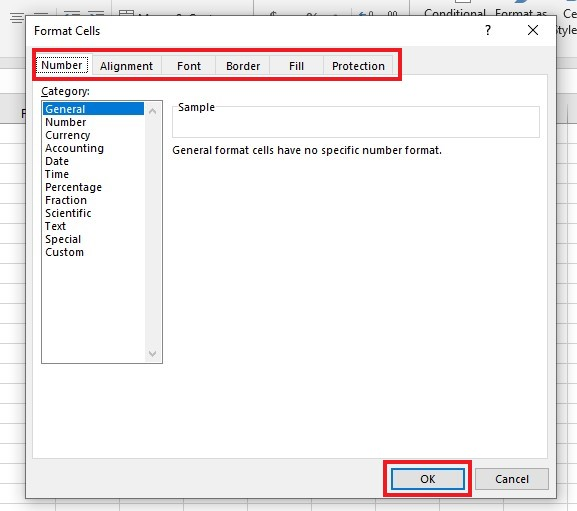
-
Once you have made the changes you want, press 'OK' on both windows. Your Custom style will be saved automatically to the Cell Styles gallery.
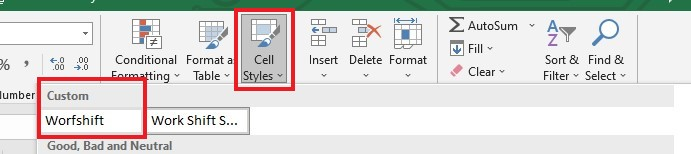
Modify Cell Styles and Existing Cell Styles
-
To make a new style, right-click on the style you want to copy in the Cell Styles gallery. Then click "Duplicate."
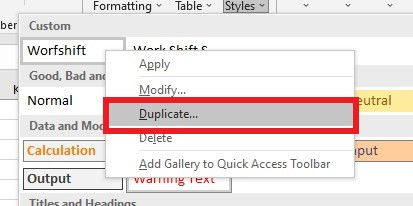
-
Rename the duplicate cell style, click the Format button, choose which parts of your cell to change using the Format Cells window, and click OK.
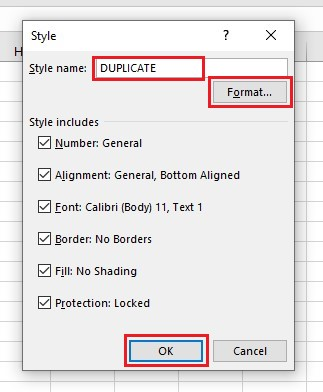
Read Also: Excel Mod Function to Get Remainder and More
Modify and Change
You can change the formatting of an existing cell style. Here's how:
-
When changing the name of the cell style, right-click on it and select Modify.
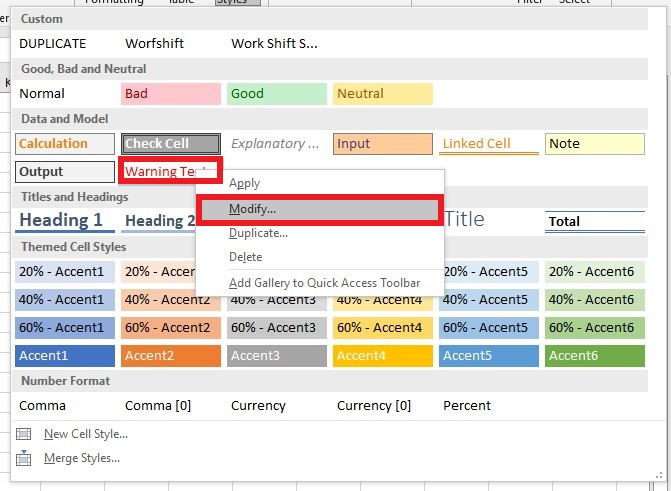
-
Then click the Format button, make changes in the new window, and click OK.
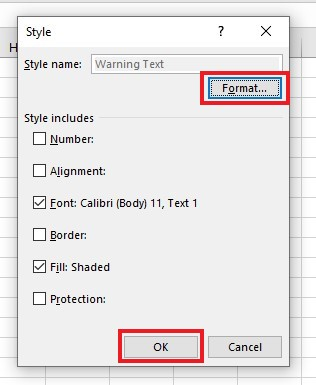
The original cell style will keep the same name, but now it will have the formatting you just made. However, Excel's built-in cell styles can be changed but not renamed.

Remove a cell style.
To make a cell look like it did before in Excel, select the cell(s) and click on "Normal" from the Cell Styles gallery.
Delete a custom cell style.
To delete a cell style, right-click on the name of the custom style in the Cell Styles gallery. Choose "Delete." Excel will delete that style and remove any formatting in your workbook. You will get a warning after it happens.
Read Also: How to Delete Multiple Sheets in Excel
Final Thoughts on Change Cell Styles in Excel
By learning how to change the cell styles in Excel, you can customize your spreadsheets and make them exactly look as you want.
Whether you are a businessperson preparing a presentation or a student writing up lab data, it pays to know how to use the tools available in Excel to maximize efficiency with style.
For more easy-to-follow Excel guides, visit the Simple Sheets blog.
Frequently Asked Questions on Change Cell Styles in Excel
Have the changes I made to my cell styles been applied to my Excel workbook?
Cell styles are based on the theme of the whole workbook. When you change the workbook theme, cell styles will match it.
How can I differentiate Cell Style and Table Style?
Cell Styles are things like the color of a cell, font size, border color, and how it is lined up. Table Styles are for the whole table, like what color it is and if there are borders.
Can I copy cell styles in different workbooks?
Yes, you can by following these steps:
-
Open the workbook where you want to copy styles.
-
Go to the Home tab.
-
Look for Cell Styles in the Styles group.
-
Click Merge Styles, and a box will pop up.
-
Choose which workbook you want to copy styles from in that box.
-
Press OK and another box will appear asking if you will merge all styles with the same names. Click Yes.
Related Articles:
Using Conditional Formatting In Excel
How to Make Negative Numbers Show Up in #Red in Excel
How to Remove Table Formatting in Excel
Want to Make Excel Work for You? Try out 5 Amazing Excel Templates & 5 Unique Lessons
We hate SPAM. We will never sell your information, for any reason.



