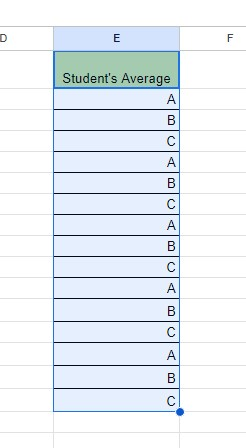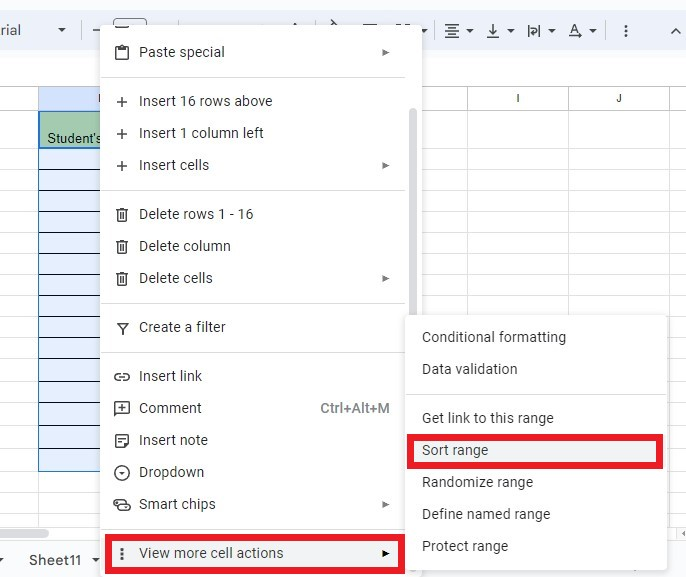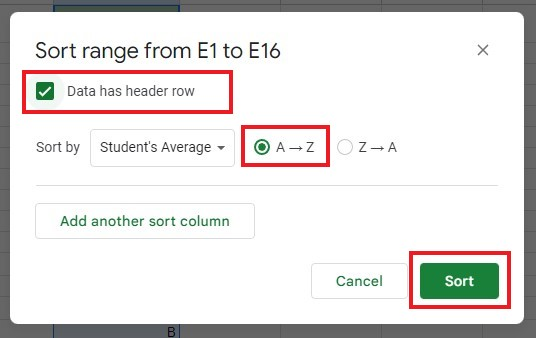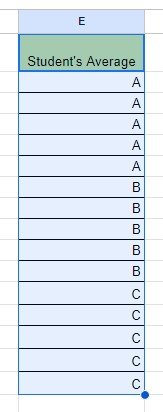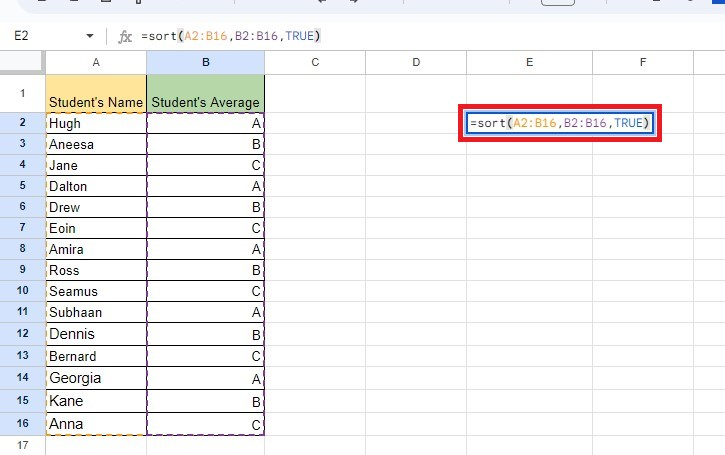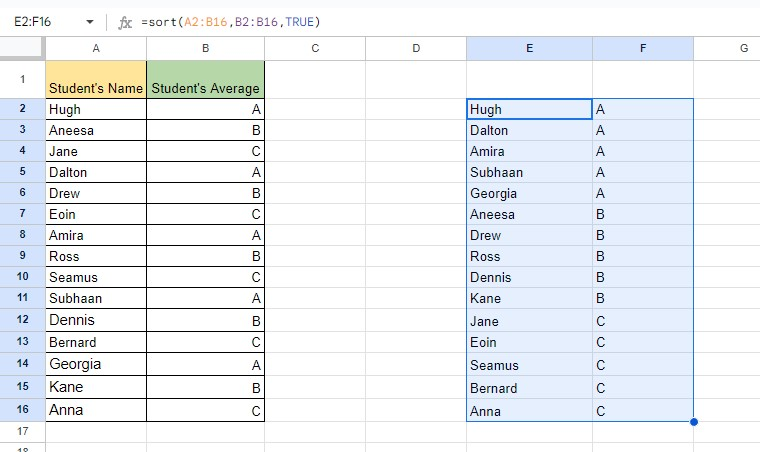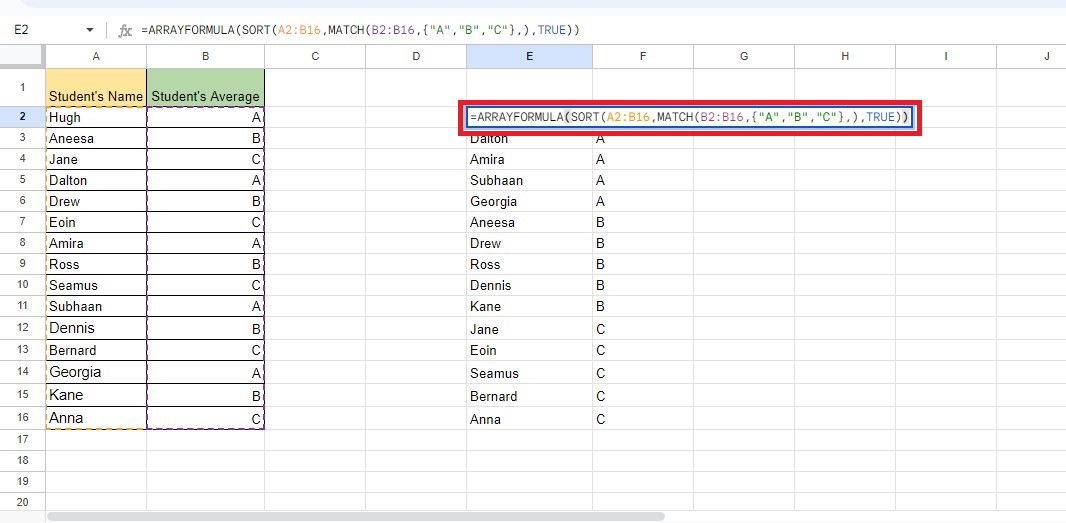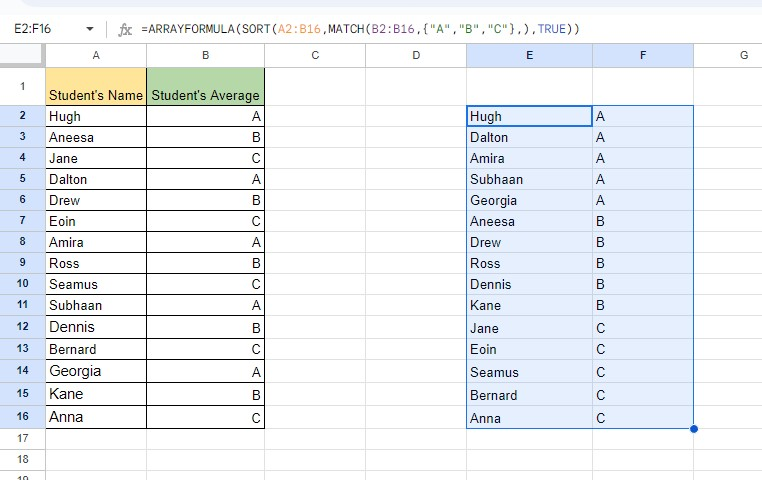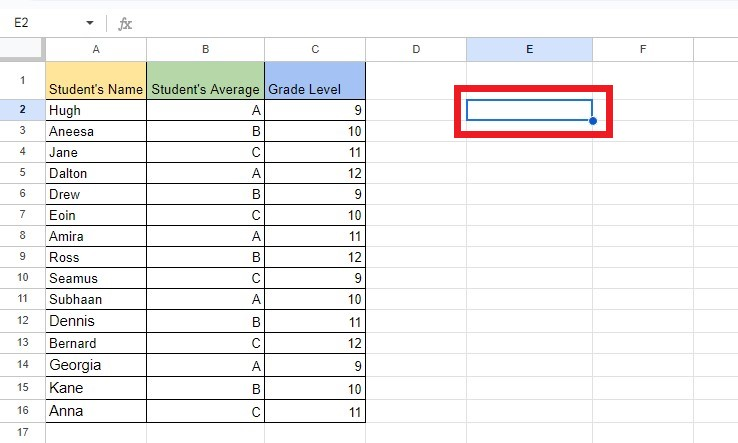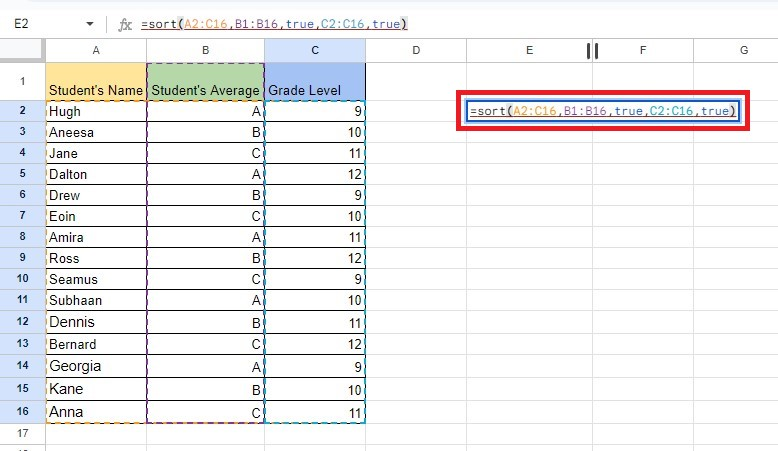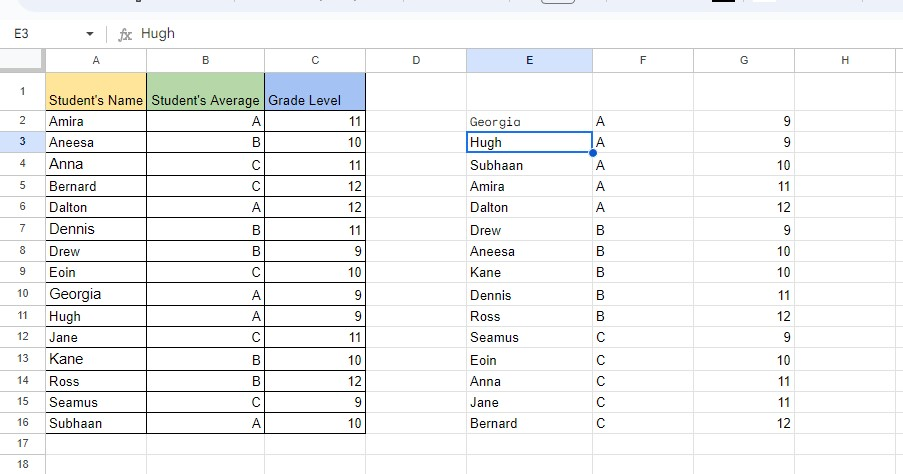Beginners Guide: How To Custom Sort In Google Sheets
Mar 20, 2023
Does organizing your data in Google Sheets take too much time?
Well, using the custom sort function can make the process faster. You can arrange data alphabetically or by date or color. In this article, we'll look at how to custom-sort in Google Sheets to organize large amounts of information quickly and efficiently.
Read on as we cover the following:
Custom Sort in Google Sheets
Final Thoughts on How to Custom Sort in Google Sheets
Frequently Asked Questions on How to Custom Sort in Google Sheets
Read Also: How to Apply a Custom Currency Format to Your Spreadsheet
Custom Sort in Google Sheets.
As we've mentioned, custom sorting lets you organize data in Google Sheets. However, it is a bit different from traditional sorting methods for spreadsheets. For one, you can customize the sort feature according to conditional formatting. Consequently, you decide the sorting parameters.
Custom sorting in Google Sheets can also work as a formula. By creating arguments, you can control how the sort function works.
Custom Sort, a Single Column, Using the Sort Range Option in Google Sheets.
Select your column cell range, including the column header.
Right-click the selected cell, and in the right-click menu, find View more cell actions and click Sort range.
Select the "Data has header row" box in the Sort range dialog box. Click Sort by Ascending order -> Sort.
The selected column is now sorted ascendingly in Google Sheets.
Read Also: How to Search in Google Sheets
Custom Sort in Ascending or Descending Order Using the Sort Function.
Sort Function Syntax in Google Sheets
=SORT(Range,Column,is_ascending or descending)
We must first specify Sort Function or "=SORT" followed by:
Range: This contains the range of data for custom sorting.
Column: This is the data column you want to sort.
Is_ascending or descending: This is a boolean value representing truth or false value. "True" marks are in ascending / A-Z order, and "false" marks are in descending / Z-A order.
Now, let's try it out!
Type the formula in a blank cell.
Press the Enter key, and the Google Sheets Sort function will sort the second column.
Custom Sort Using the Array Function.
What if the A-Z order doesn't do the trick for your data? In that case, you can change the order in Google Sheets by specifying how you want to sort the data.
To do this, use the Array function:
=ARRAYFORMULA(SORT (RANGE, MATCH (COLUMN), {DATA ORDER}, is_ascending or descending order)
Select an empty cell and enter the Array Formula function:
=ARRAYFORMULA(SORT(A2:B16,MATCH(B2:B16,{"A","B","C"},),TRUE))
Press the Enter key to sort the data range in your specified order.
Custom Sort Multiple Columns.
We can use a particular function to sort multiple columns in order in Google Sheets. Remember that this is different from the sorting method we had done previously.
Select a blank cell.
Type the Sort Multiple Columns formulae and press Enter to sort data.
Now, the multiple columns are sorted based on the second column.
Read Also: How to Make a Graph In Google Sheets
Final Thoughts on How to Custom Sort in Google Sheets.
Custom sorting in your spreadsheet should be a breeze with this blog as your reference! You'd be surprised to discover how easy it is to understand this Google Sheets function. You can sort your data according to your preferred criteria with simple steps.
For more easy-to-follow Google Sheets guides, visit Simple Sheets. Get Excel and Google Sheets templates by reading the related articles below!
Frequently Asked Questions on How to Custom Sort in Google Sheets:
Can I sort by uniqueness in Google Sheets?
Yes. Type the UNIQUE function in the range section. For example, if the range is only one column, type 1, then TRUE in the last part. Doing so should sort the range from A to Z. =SORT(UNIQUE(Data range),1, TRUE).
How can I custom-sort one column in Google Sheets without sorting the others?
Click on a cell that contains the data.
Then make a new filter view.
To filter the data, click on the drop-down list in the column header and choose which range of data you want to filter.
How can I return the data to its unsorted state in Google Sheets?
You can revert using the Undo Button in the Quick Access Toolbar or pressing the Google Sheets shortcut "CTRL + Z" in your spreadsheet. Doing so will bring your data to its original version.
Related Articles:
How To Sort By Month In Excel: Everything You Need to Know
How to Insert Line of Best Fit in Google Spreadsheets
How To Sort Alphabetically In Excel And Keep Rows Together
Want to Make Excel Work for You? Try out 5 Amazing Excel Templates & 5 Unique Lessons
We hate SPAM. We will never sell your information, for any reason.