How To Wrap Text In Excel: Everything You Need to Know
Mar 10, 2023
Would you like to learn how to wrap text in Excel to make your cells neat and organized?
Excel has tools that can help make this process easier and faster. Text wrapping is a feature many Excel users require, especially when working with large tables and complex data sets.
Read through as we tackle the following:
-
What is the Wrap Text feature?
-
The different methods of wrapping text in Microsoft Excel.
-
Final thoughts on how to wrap text in Excel.
-
Frequently asked questions on how to wrap text in Excel.
Read Also: How to Add a Signature in MS Excel?
Wrap Text Feature
Excel has a feature called "Wrap Text" that makes it easier to view long pieces of information without needing to change the size of the columns.
It ensures that all the text fits in one cell and can help you quickly read addresses, comments, and product descriptions when looking at many rows of data at once.
Read Also: How To Add a Drop-down List in Excel?
Different Methods of Wrapping Text in Microsoft Excel.
Wrap text with the Microsoft Excel ribbon.
-
Select the cell that contains a text, and you want to use the wrap text formatting.
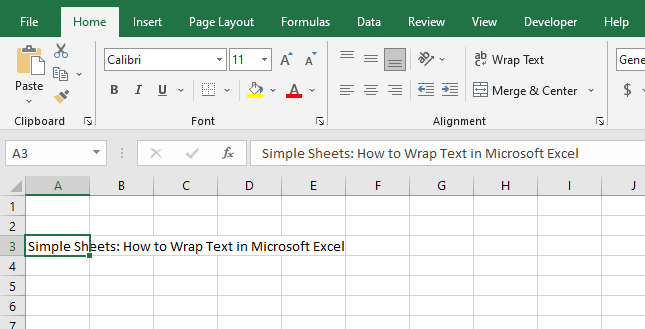
-
Navigate to the "Home" tab, go to the "Alignment" group, and choose "Wrap Text."
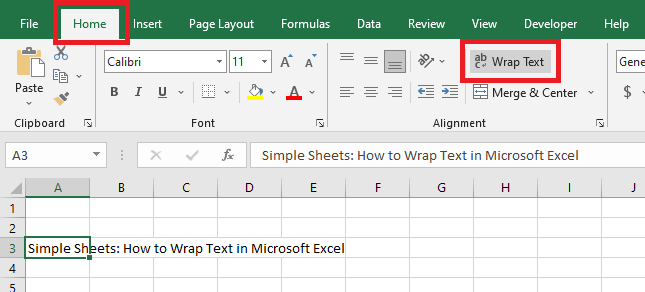
-
After clicking the "Wrap Text" option, it will wrap text automatically in the selected cell.
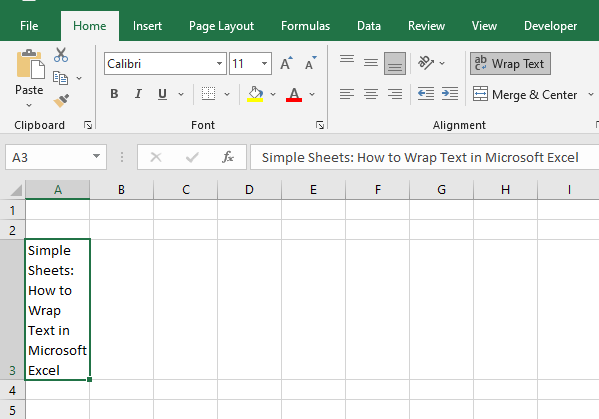
Wrap text with the Format Cells dialog box.
-
Select a cell that contains a text.
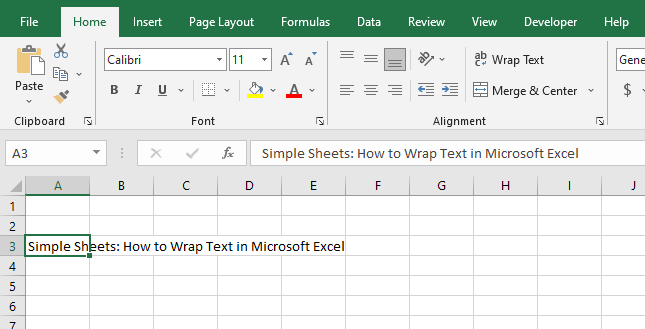
-
Navigate to the "Home" tab and click Alignment Settings.
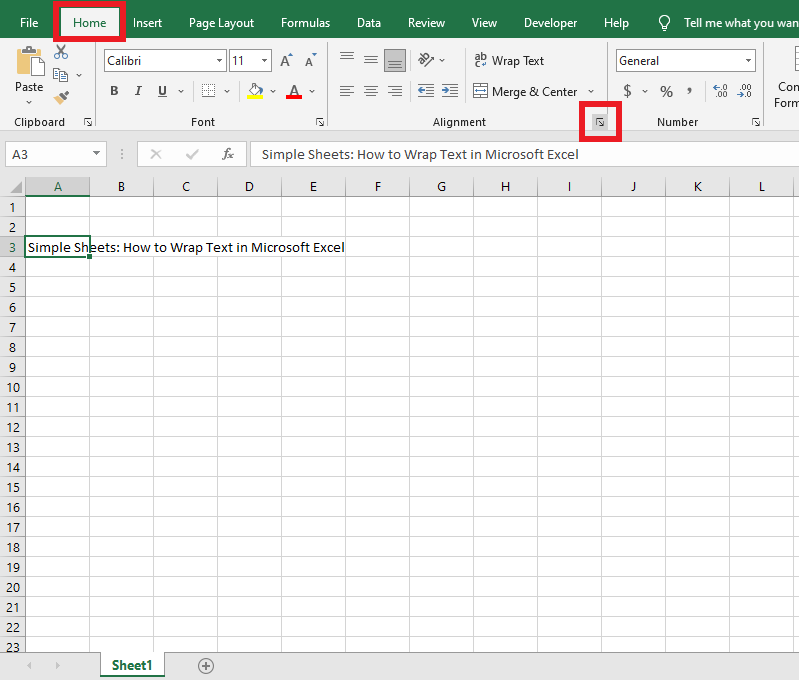
-
Open the Format Cells Box. Go to the Alignment tab. Then go to the Text Control section. Check Wrap Text. Finally, click OK.
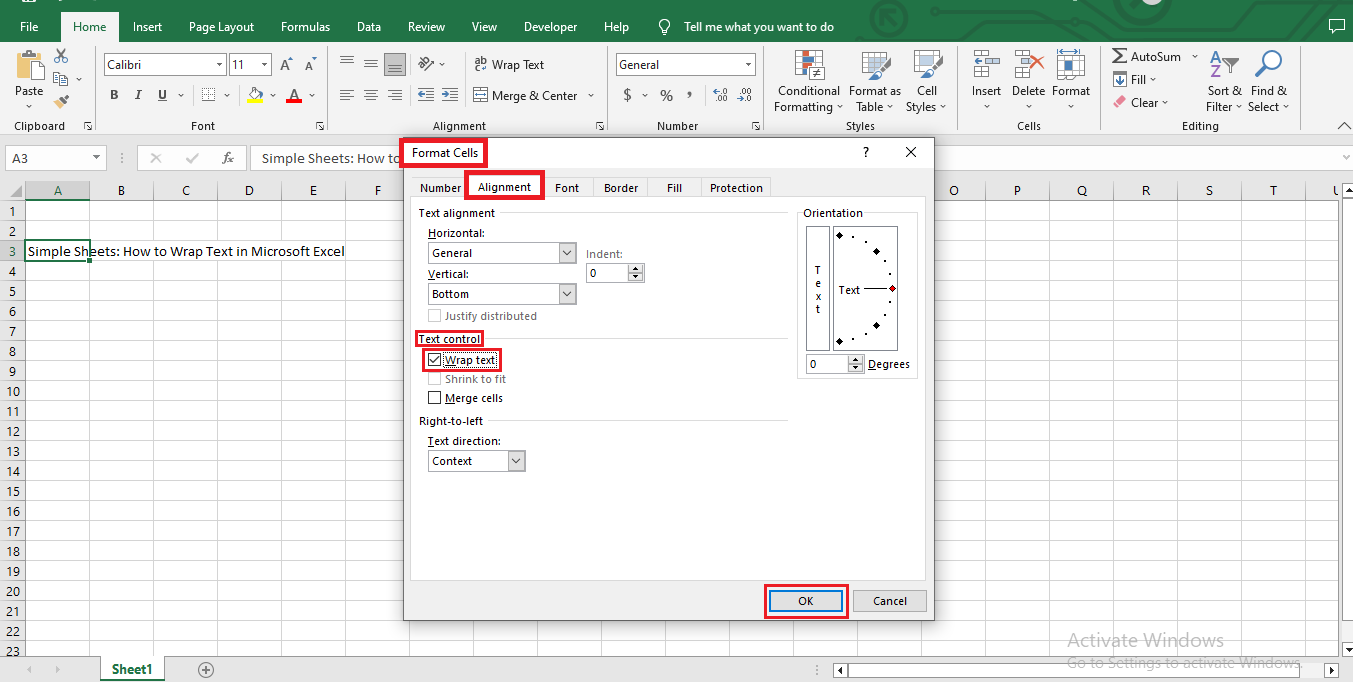
-
The column width will automatically adjust the wrapped text.
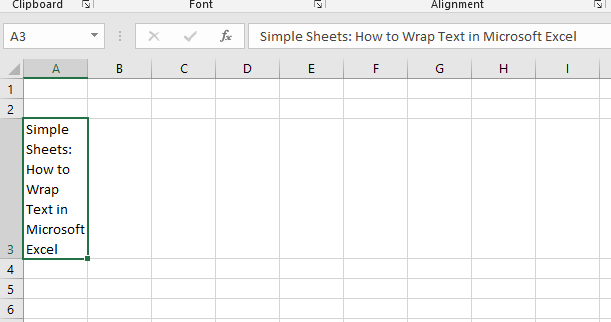
Read Also: How to Convert MS Excel Sheet to Google Spreadsheet?
Wrap text by adding line breaks manually.
-
Double-click the cell to add a new line, activating the enclosure so you can write.
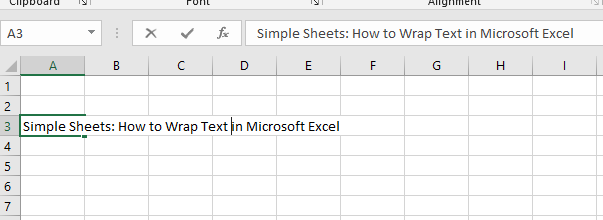
-
Move the cursor to the spot where the text goes past the edge of the cell.
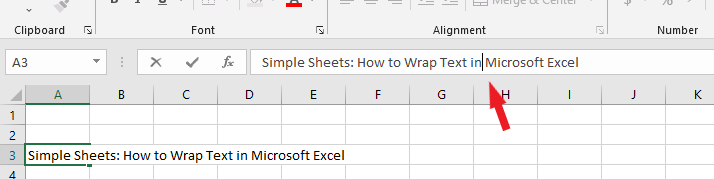
-
After moving the cursor to the spot, press Alt + Enter to add a line break.
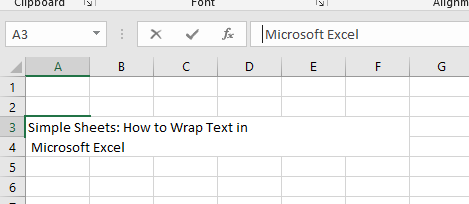
-
This splits the line into two to fit in the cell.
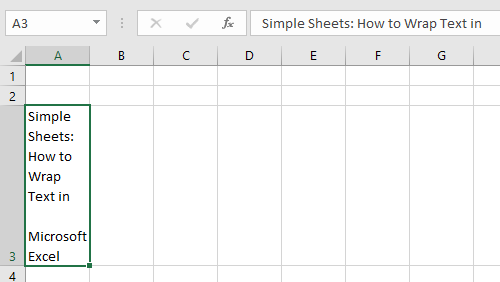
Also Read: How to Compare Two Columns in Excel Sheets?
Final Thoughts on How to Wrap Text in Excel
You can now use the "Wrap Text" feature to save time, as you don't have to make your cells wider or move words around to make your data look neater. Why don't you try it out for yourself?
You can visit our home page for more easy-to-follow how-to and step-by-step guides. Check the links in related articles for further details about Excel/Google Sheets Templates!
Frequently Asked Questions On How To Wrap Text in Excel
Why can't I do wrap-text formatting in Excel?
When you make the columns more comprehensive, the text will automatically fit. The row is set to a certain height if you can't see all the text.
How do I set wrapping text as the default in Excel?
To set wrap text as default:
-
Click on "Format Cells" at the bottom of the menu.
-
Go to the "Alignment" tab.
-
Put a checkmark next to "Wrap Text."
-
."Click "OK
Can I wrap text across multiple cells?
Press the Control and one key simultaneously to open a special box. Then, right-click on the cells you chose, click "Format Cells," go to the Alignment tab, check off the box that says "Wrap Text," and click OK.
Related Articles
Want to Make Excel Work for You? Try out 5 Amazing Excel Templates & 5 Unique Lessons
We hate SPAM. We will never sell your information, for any reason.



