Change Cell Styles In Google Sheets Quickly and Easily
Mar 20, 2023
Do you want to learn how to change cell styles in Google Sheets to make your spreadsheet easy to read and view?
It is essential to ensure your data looks friendly and organized when using Google Sheets. This article will show you how to change the styles of cells in a Google Sheet. You can change the text, colors, borders, and more.
Here, we will discuss the following:
- Merging cell borders.
- Changing the row size.
- Adjusting the font size.
- Formatting the font.
- Formatting the text color.
- Setting the texts in bold.
- Formatting the text alignment.
- Formatting the border style.
- Format cells using the Fill Color option.
- Formatting numbers.
Read Also: Excel IFERROR Function With Formula Examples
Change/Format Cell Styles.
To change your cells styles, follow the steps below for each formatting option:
Merge cell borders.
Choose the cells you want to merge by selecting the cell row range and clicking the Merge cell option. Do the same thing for row 2.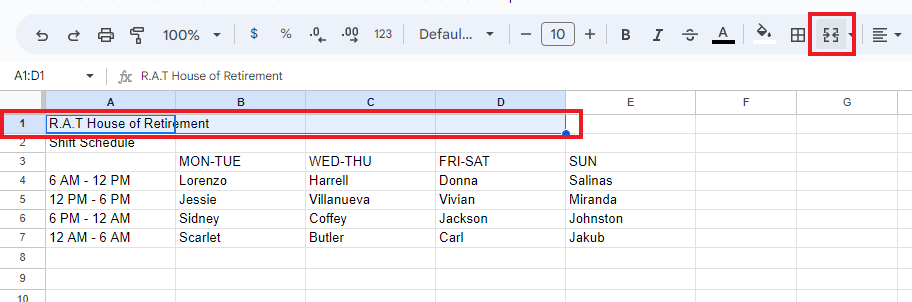
Change the row size.
-
To change the selected entire row, click one row, press CTRL, like the other row, and drag them downwards.
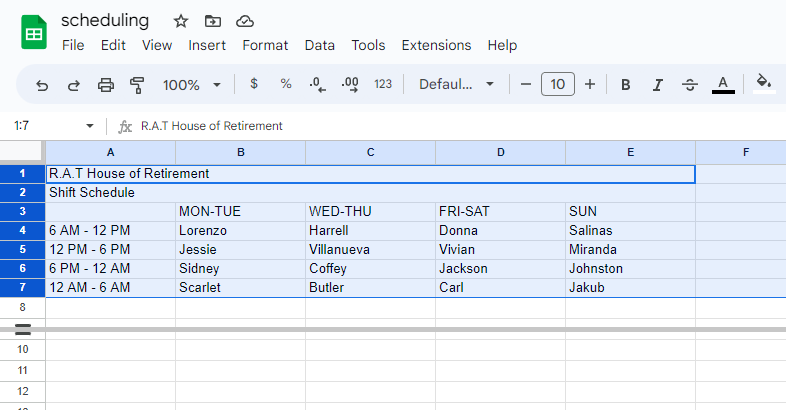
-
After dragging the selected rows downwards, it will increase its size.
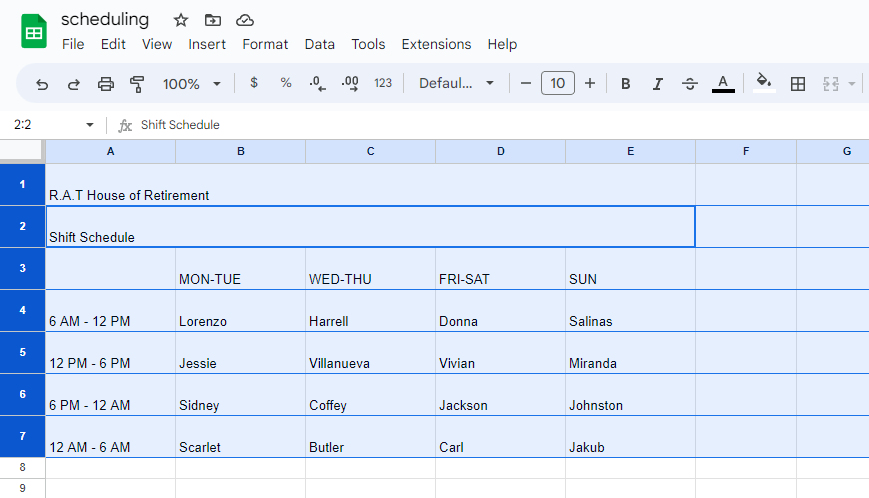
Change the Font size.
-
Select a cell and go to the Format Option.
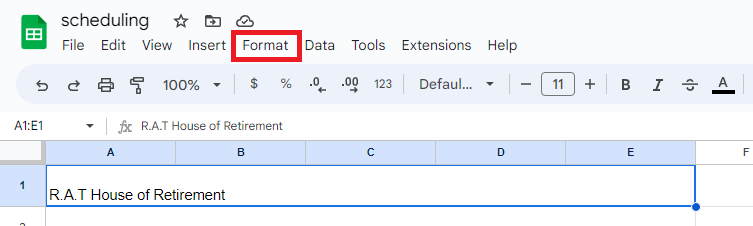
-
In the Formatting menu, click the Font Size option, and choose a Font size number.
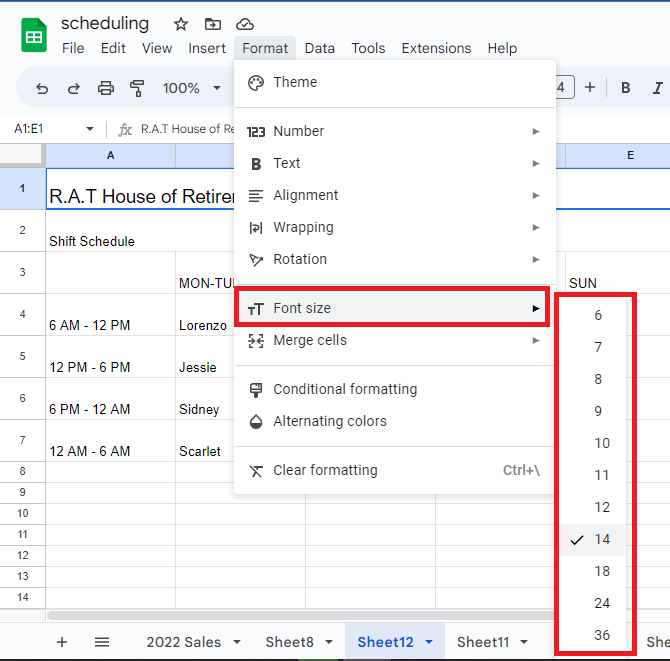
Format Font.
-
Select the Google Sheets cells you want to format the font and click the Font Option.
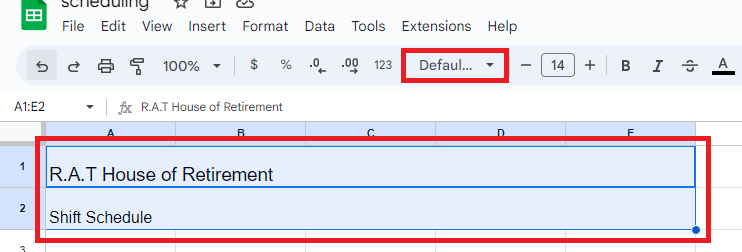
-
Choose a Font Style you want, which will change to a new font of the selected cell.
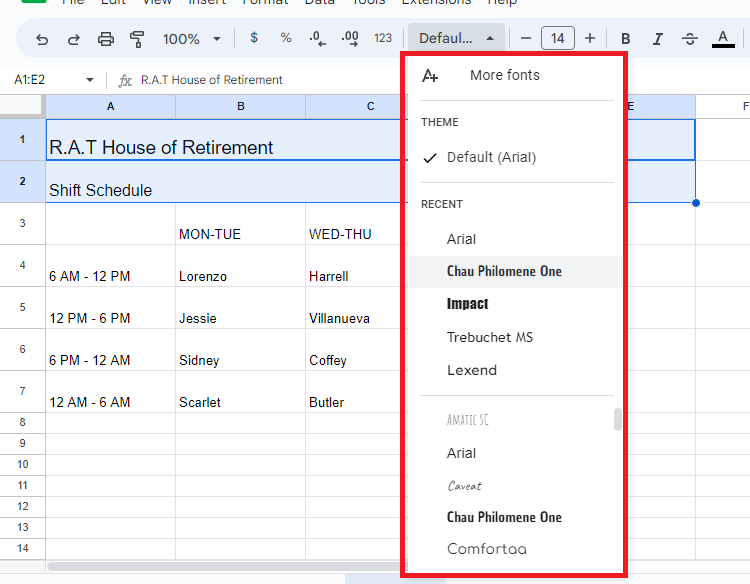
Format Text Color.
-
Choose the cell you want to change the text color.
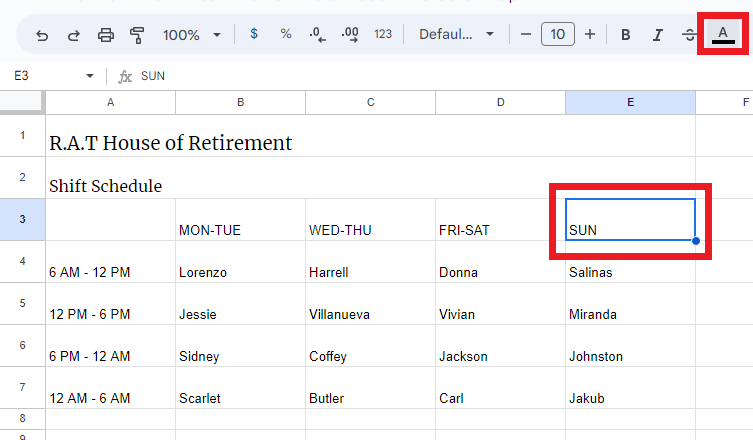
-
Select a color, and the chosen color will change the text color of the selected cell.
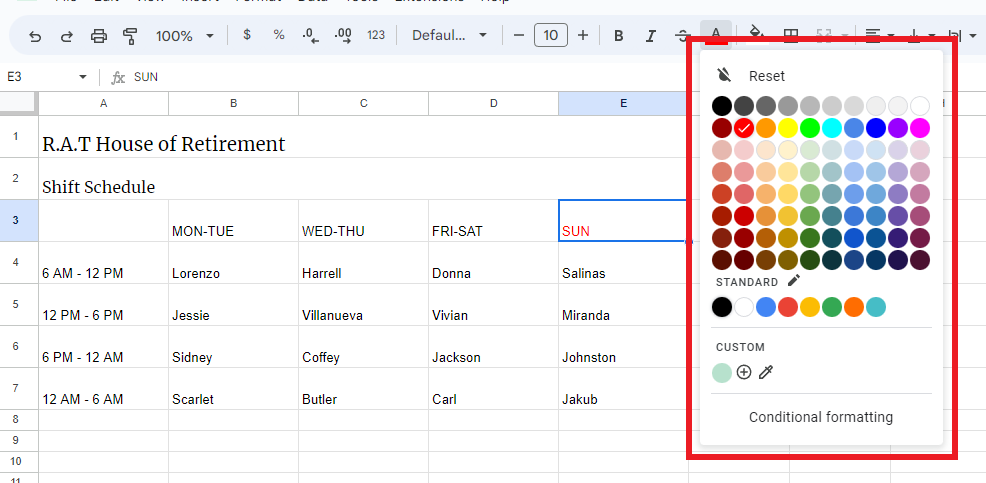
Text Bold.
-
Select the cells you want to turn in Text Bold and click the Text Bold button in the toolbar.
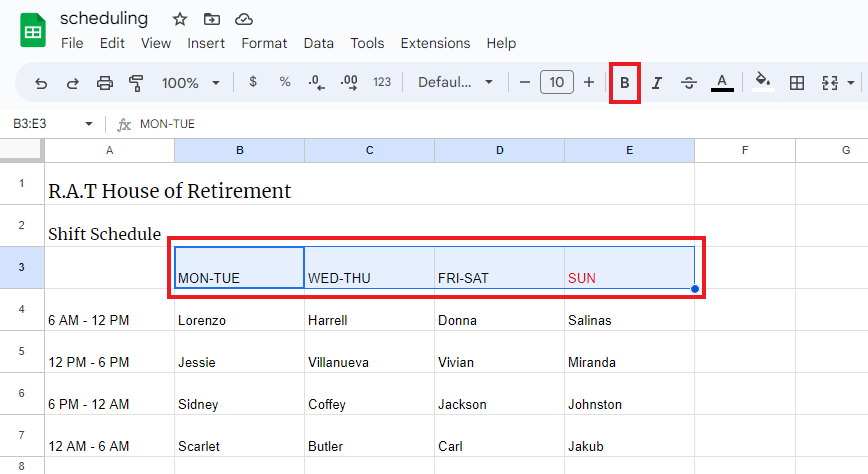
-
The selected cells will become bolded.
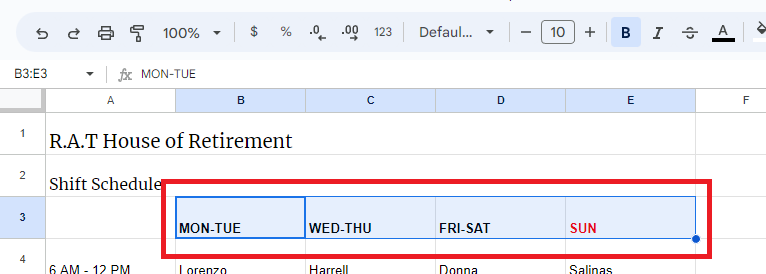
Format Text Alignment.
-
Select the cells you want to align and click the Horizontal Alignment button in the toolbar.
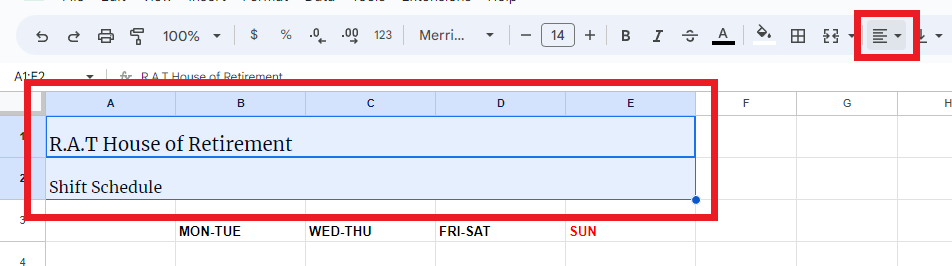
-
Select a horizontal text alignment that will align your selected cell.
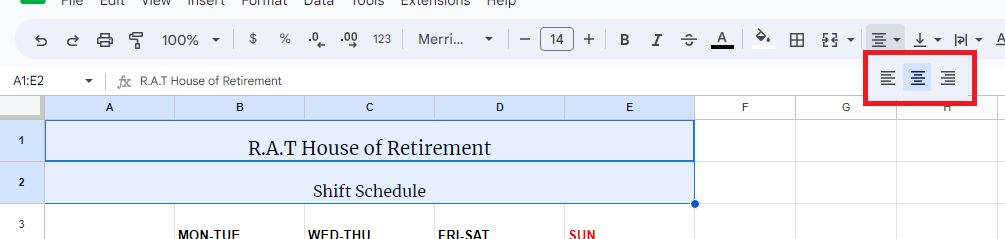
-
Now select a vertical text alignment by clicking the vertical alignment button in the toolbar.
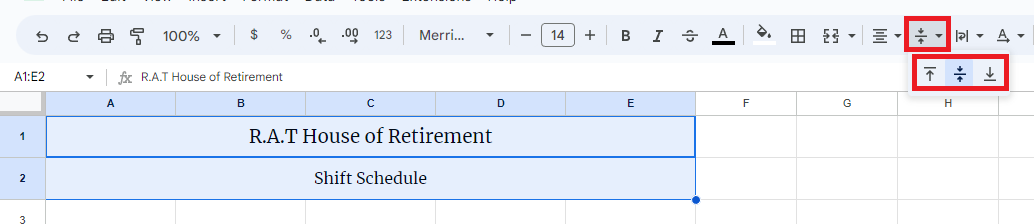
Format Border Style.
-
Select all of your data and click the Borders button in the toolbar in your Google spreadsheet.
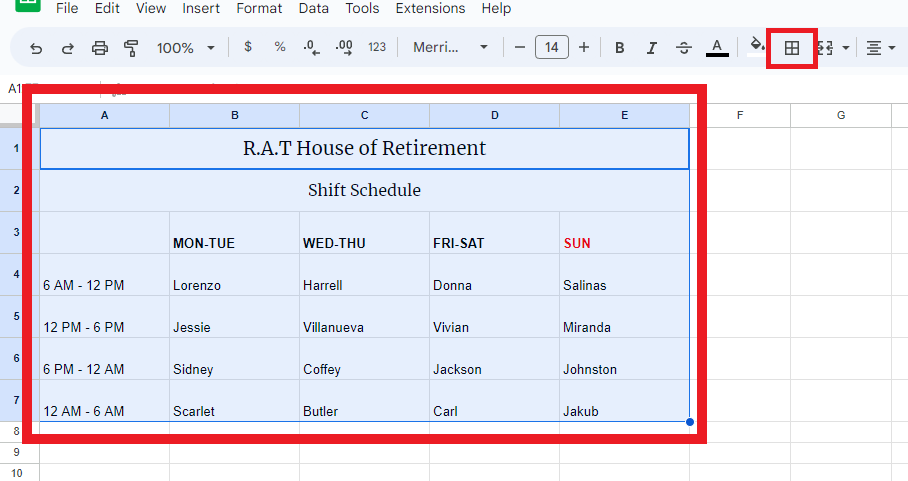
-
Select a border style in the cell borders menu, and you can also choose a border color by clicking the border color option.
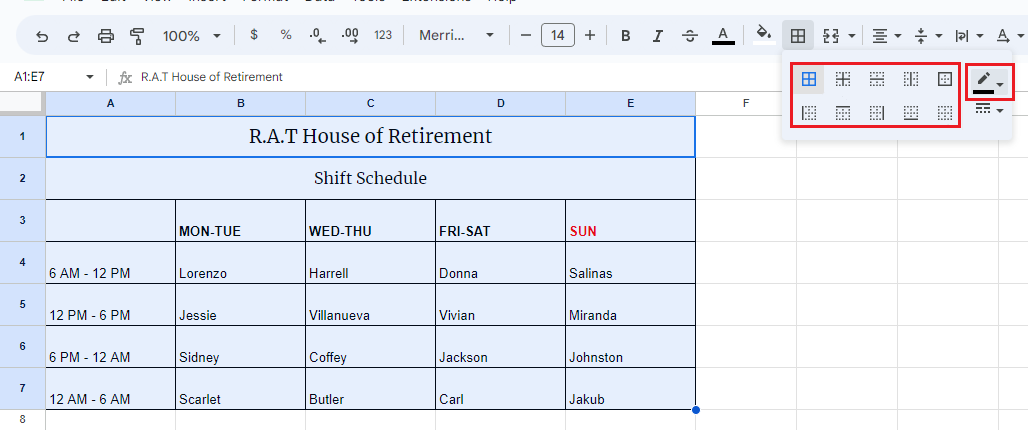
Format cells using the Fill Color option.
-
Select a single cell or how many cells you want and click the Fill color button in the toolbar.
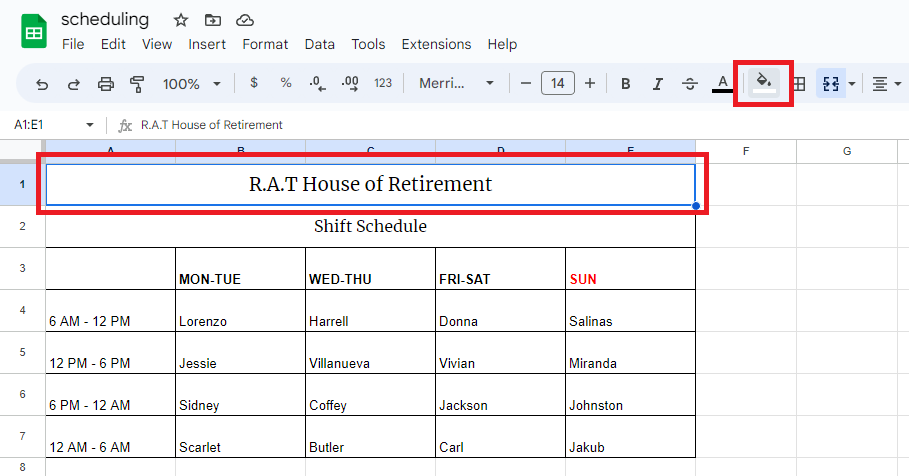
-
In the Fill Color option, you can choose a color you want, and it will fill the color of the selected cell.
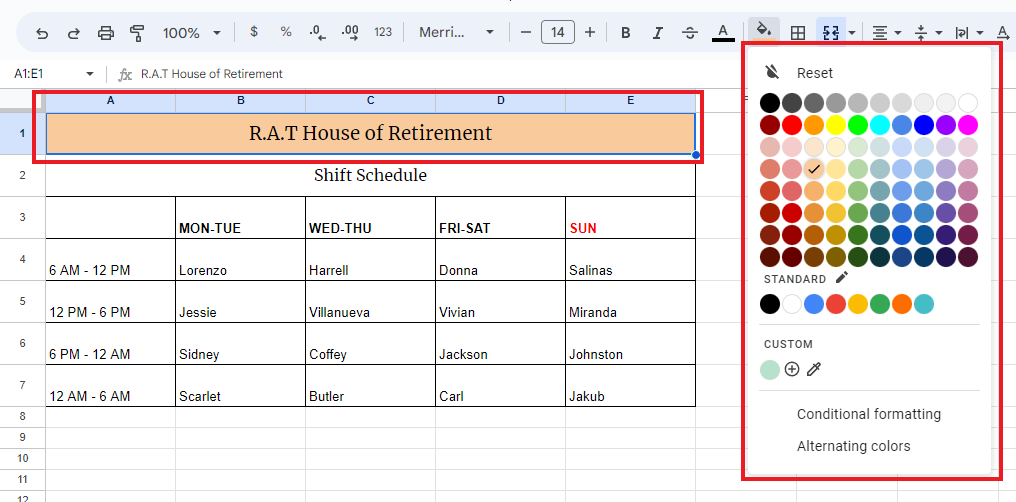
Formatting Numbers.
-
To format numbers, select the cells containing numbers and click the format as currency.
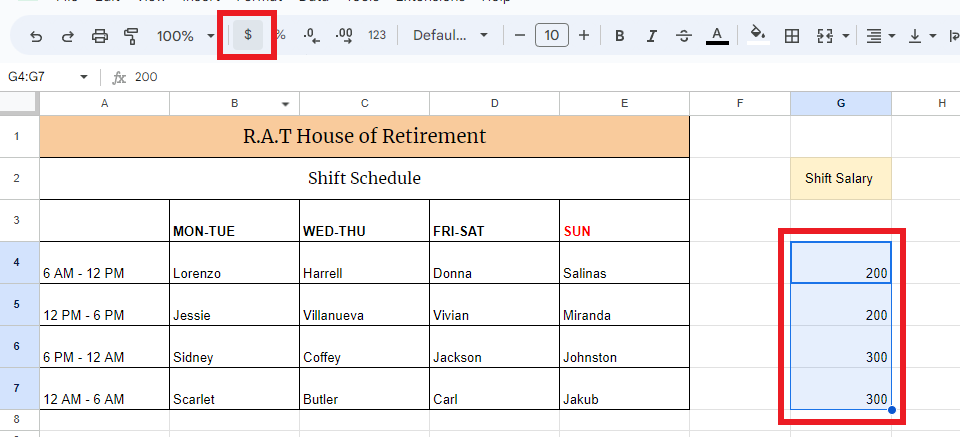
-
It will format the numbers into currency.
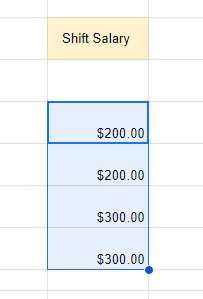
-
If you want more Number Formats, go to the Format tab, select Number Format Menu, and you can choose number formats based on your data.
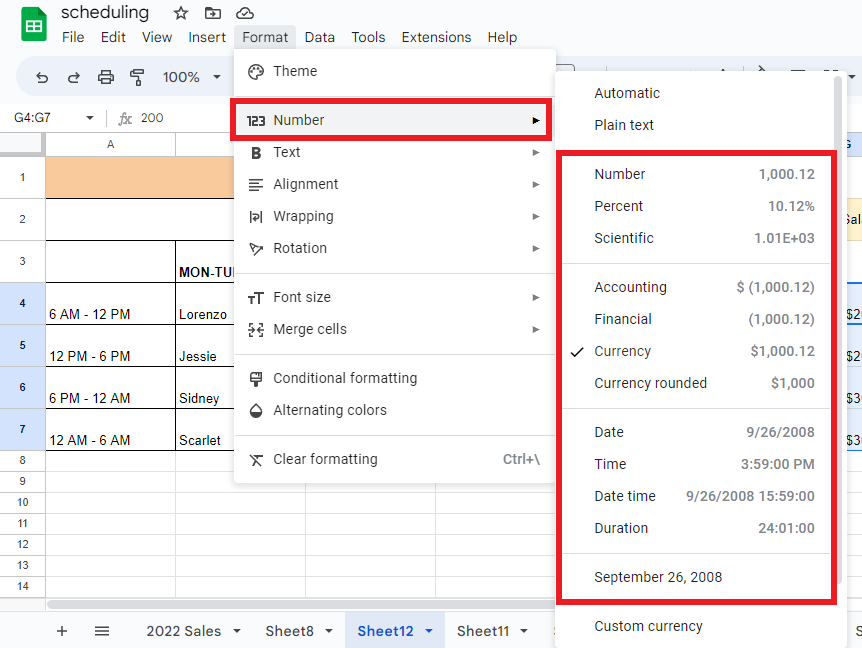
Read Also: How to Wrap Text in Google Sheets
Final Thoughts on How to Change Cell Styles In Google Sheets.
Formatting cells in your Google Spreadsheet is relatively easy. Following the steps above, you can make your data representation easy to understand, view, and, most importantly, organized.
For more easy-to-follow Google Sheets guides, visit Simple Sheets. Get Excel and Google Sheets templates by reading the related articles below!
Frequently Asked Questions on Change Cell Styles In Google Sheets:
Can I clear/ reset my formatting/styles in Google Sheets?
To make the formatting of a Google Sheet look new:
-
Select the cells that you want to change.
-
Then go to the Format tab at the top
-
Click on Clear Formatting.
What format should I use when wrapping a text in a cell so I can read it thoroughly?
The Text Wrapping option allows you to wrap your data in a cell so you can view it completely.
When can I use the Paint Format to change my cell style?
The purpose of the Paint format is to copy a cell's formatting to another selected partition.
Related Articles:
Google Sheets Highlight Duplicates: Everything You Need to Know
How to Make a Graph In Google Sheets
How to Remove Duplicates in Google Sheets Without Shifting Cells
Want to Make Excel Work for You? Try out 5 Amazing Excel Templates & 5 Unique Lessons
We hate SPAM. We will never sell your information, for any reason.



