How to Change Currency in Excel
Jun 07, 2021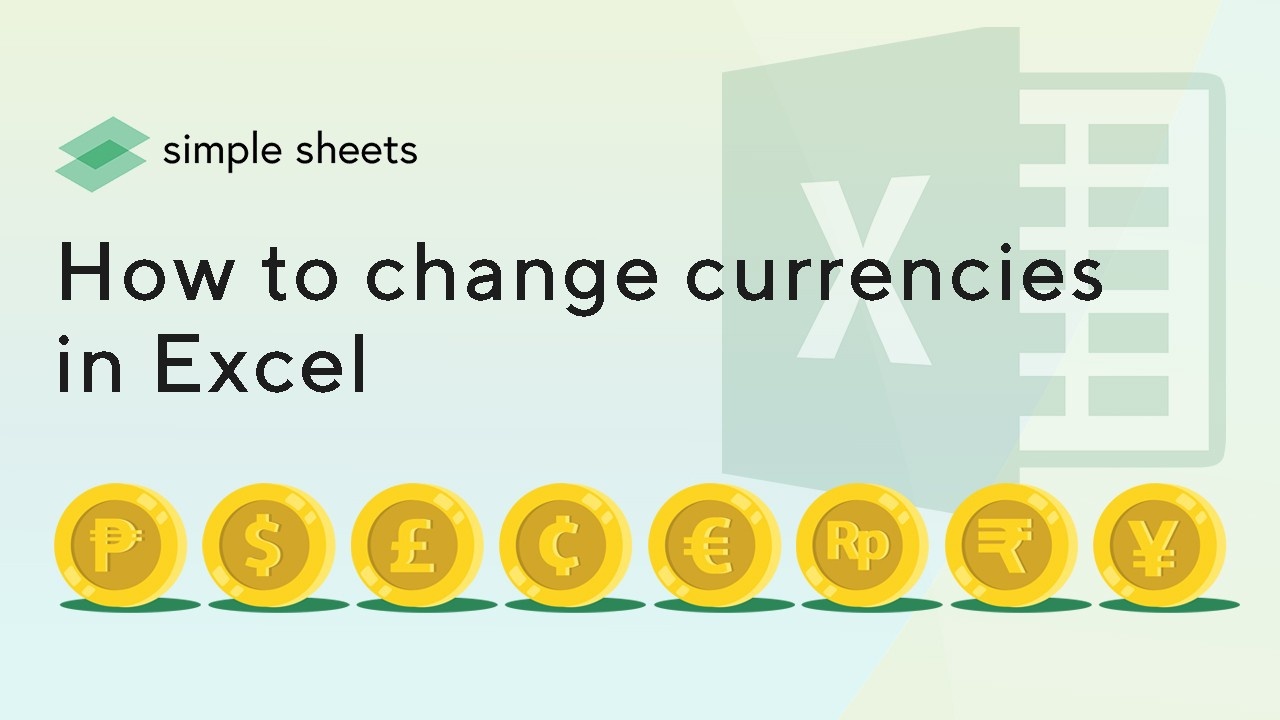
Excel is estimated to be used by more than 1.2 billion people worldwide in over 140 countries. With such widespread use comes the need to accommodate and process data specific to different countries and currencies. As USD is the default currency for our templates, we have users from all over who want to change finance templates to the Australian Dollar, Egyptian Pound, Euro, etc. This article will dive into how to change the currency in Excel. You can also follow us on YouTube for more amazing tips, tricks, and template tutorials.  If you work with different currencies in one Excel spreadsheet, you must change the currency symbol on specific cells without affecting the other cells. However, when you format your numbers as "Currency," you can easily use multiple currency symbols in the same Excel spreadsheet. This article will teach us how to create a currency converter using Microsoft Excel. You can use the Excel multiplication formula to apply the conversion factor to the current data to convert one currency's value into another. Before you do anything else, ensure that the numbers in question are formatted as Currency. To do this, select the cells you want to format.
If you work with different currencies in one Excel spreadsheet, you must change the currency symbol on specific cells without affecting the other cells. However, when you format your numbers as "Currency," you can easily use multiple currency symbols in the same Excel spreadsheet. This article will teach us how to create a currency converter using Microsoft Excel. You can use the Excel multiplication formula to apply the conversion factor to the current data to convert one currency's value into another. Before you do anything else, ensure that the numbers in question are formatted as Currency. To do this, select the cells you want to format.  Then, choose Currency from the Number Format dropdown menu in the Number section of the Home tab.
Then, choose Currency from the Number Format dropdown menu in the Number section of the Home tab.  All numbers in selected cells are formatted as Currency with the Windows default currency symbol application. To change some currency numbers to another type of Currency, such as the Euro, select the cells you want to change.
All numbers in selected cells are formatted as Currency with the Windows default currency symbol application. To change some currency numbers to another type of Currency, such as the Euro, select the cells you want to change.  In the Number section of the Home tab, click Format Number, located in the lower right corner of the section.
In the Number section of the Home tab, click Format Number, located in the lower right corner of the section.  On the Number tab, Currency should be selected in the Category list. Next, click the dropdown menu, scroll down to the Euro options, and choose one, depending on whether you want the euro symbol before or after the number. Click OK.
On the Number tab, Currency should be selected in the Category list. Next, click the dropdown menu, scroll down to the Euro options, and choose one, depending on whether you want the euro symbol before or after the number. Click OK.  The selected numbers now have a different currency symbol applied to them.
The selected numbers now have a different currency symbol applied to them.  You may have noticed a dropdown with a currency symbol in the Home tab's Number section. This might seem the easiest way to change the currency symbol of the selected cells. However, this is the "accounting number format," not the standard currency format.
You may have noticed a dropdown with a currency symbol in the Home tab's Number section. This might seem the easiest way to change the currency symbol of the selected cells. However, this is the "accounting number format," not the standard currency format.  If you select Euro from the Format Number Format dropdown list.
If you select Euro from the Format Number Format dropdown list.  You'll get Euro symbols on your numbers, but they'll display in the accounting format, aligning the decimal points in a column. Note that currency symbols are not correctly next to numbers. Instead, it is aligned to the left.
You'll get Euro symbols on your numbers, but they'll display in the accounting format, aligning the decimal points in a column. Note that currency symbols are not correctly next to numbers. Instead, it is aligned to the left. 
 You can also change the number of decimal places and the format of negative numbers on the Number tab of the Format Cells dialog box.
You can also change the number of decimal places and the format of negative numbers on the Number tab of the Format Cells dialog box.
Convert currencies in Excel with the Excel function.
Let's say you have a budget in US dollars, and you need to convert the data to Euros in Excel. You can use the formula as follows:
- Please find the current exchange rate between the US dollar and the Euro, and enter it into an empty cell. In this case, 1 USD = 0.88462 EUR. So, enter 0.88462 in cell C2.
- In cell D2, enter the formula =B2 * $C$2, and drag the fill handle over the range cell that you want to contain the procedure. And all cells in D2:D10 are filled with the converted Euro. See screenshot:
 We need to get the latest exchange rate between the two selected currencies and then multiply the last exchange rate to convert the original Currency to the Selected Currency.
We need to get the latest exchange rate between the two selected currencies and then multiply the last exchange rate to convert the original Currency to the Selected Currency.
How to Convert Currencies in Microsoft Excel via an External Provider File
Microsoft Excel does not include built-in currency conversion tools. However, you can use an external data source to provide updated rates. The basic multiplication formula will be converted from one currency to another. Here's how to do it! Add an external data source to Excel. An external data source is the best way to get the latest currency exchange rates. You can use this data to convert from one currency to another in Excel. This process is similar to converting currencies in Google Sheets. First, you need a suitable online data source (in XML format) to import into your spreadsheet. After you find the tool you want to use, open the Excel spreadsheet. In Excel 2019 or Office 365, click Data > Get Data > From File > From XML. In older versions of Excel, click Data > Get External Data > From Other Sources > From XML Data Import instead.  In the Import Data window, paste the URL into the XML data feed in the File Name box, then click Import.
In the Import Data window, paste the URL into the XML data feed in the File Name box, then click Import.  If you have Office 2019 or 365, you'll see a preview of how to import the data. To do this, click Transform Data.
If you have Office 2019 or 365, you'll see a preview of how to import the data. To do this, click Transform Data.  The Excel Power Query Editor appears. Scroll to the Item column, then double-click Table to load current currency rates.
The Excel Power Query Editor appears. Scroll to the Item column, then double-click Table to load current currency rates.  Click Close and Load in the upper-right corner to add the data to your spreadsheet.
Click Close and Load in the upper-right corner to add the data to your spreadsheet. 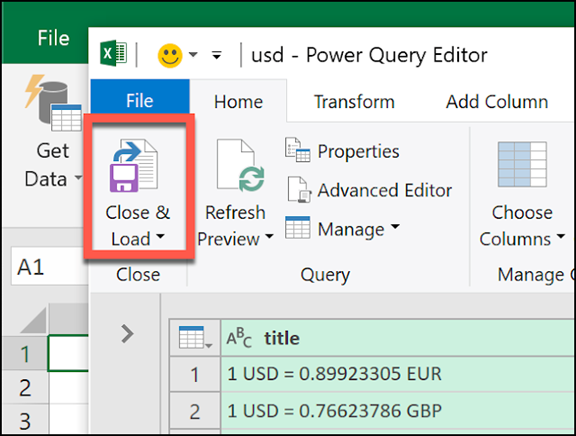 The data you import appears in a new worksheet, and you can now refer to it when you need to convert Currency. If you want to update your data manually, tap Data > Refresh All.
The data you import appears in a new worksheet, and you can now refer to it when you need to convert Currency. If you want to update your data manually, tap Data > Refresh All. 
Currency Converter in Microsoft Excel
Using the simple multiplication formula, you can use the recent data you imported to convert currency numbers. Click on the worksheet with imported currency rates. Note the cell containing the currency rate you want to convert to. Using that data in US dollars, we need to use the British pound exchange rate in cell I3 to convert from US dollars to British pounds.  Return to your current worksheet, and type the USD rate you want to convert into a cell. For example, in the second cell, use the formula =A2 * Sheet2! $I$3, and replace A2 with the cell containing the US dollar rate.
Return to your current worksheet, and type the USD rate you want to convert into a cell. For example, in the second cell, use the formula =A2 * Sheet2! $I$3, and replace A2 with the cell containing the US dollar rate. 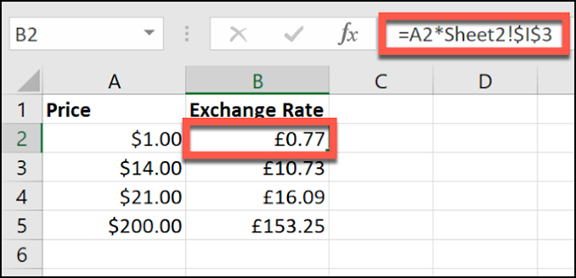 In the example above, column A lists the US dollar. Column B lists currency rates converted from US dollars to British pounds ($1 to GBP in cell B2). When you change the absolute cell reference and use alternate data sources, you can convert from any currency to another. You can also use a manual rate instead of an external data source to convert currency rates. For example, just set the exchange rate manually in one cell (in our example, cell B2) and the rate in another (cell A3).
In the example above, column A lists the US dollar. Column B lists currency rates converted from US dollars to British pounds ($1 to GBP in cell B2). When you change the absolute cell reference and use alternate data sources, you can convert from any currency to another. You can also use a manual rate instead of an external data source to convert currency rates. For example, just set the exchange rate manually in one cell (in our example, cell B2) and the rate in another (cell A3).  The same multiplication formula converts your Currency. However, if you are not using an external data source, you must manually update the price to see the correct price. Check out our Live Training on May 9 or How to Unprotect Sheet posts for great Excel tips and tricks.
The same multiplication formula converts your Currency. However, if you are not using an external data source, you must manually update the price to see the correct price. Check out our Live Training on May 9 or How to Unprotect Sheet posts for great Excel tips and tricks. 
Want to Make Excel Work for You? Try out 5 Amazing Excel Templates & 5 Unique Lessons
We hate SPAM. We will never sell your information, for any reason.


