Easiest Guide On How To Insert Text Box In Excel
Mar 29, 2023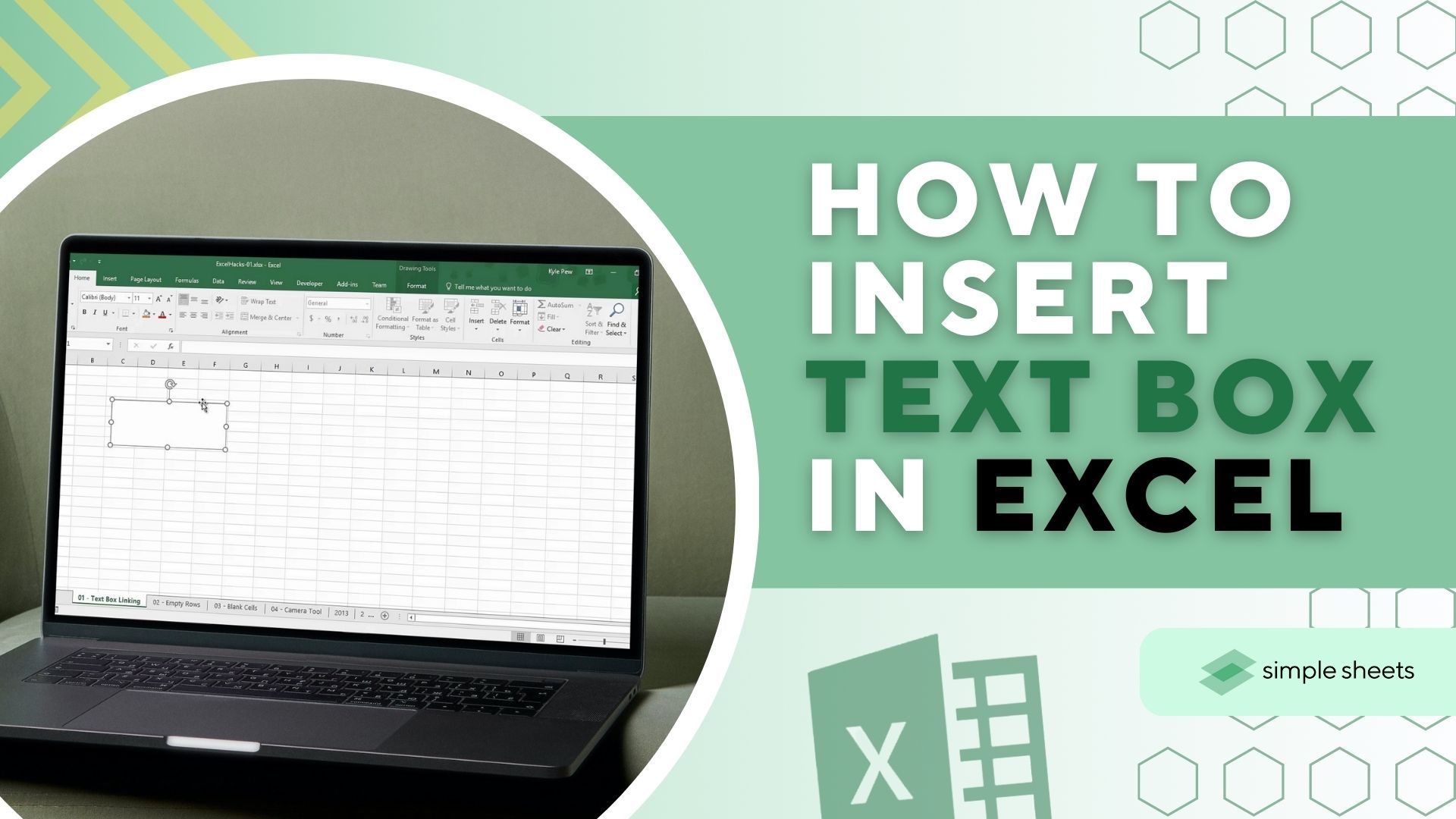
Do you want to add text boxes in Excel files? Are you looking for an efficient way to organize data while making it aesthetically pleasing?
You can learn to insert a text box in Excel documents and customize them any way you'd like. Adding a text box can help keep information organized and make your spreadsheet easier to read.
Read on to learn more about the following:
-
What Is a Text Box in Excel?
-
How to Insert a Text Box in Excel
-
Format Text Box: Excel Format Shape Tab
-
Final Thoughts on How to Insert a Text Box in Excel
-
Frequently Asked Questions on How to Insert Text Box in Excel
What Is a Text Box in Excel?
In Excel, text boxes can contain various types of elements. They are handy when you need to insert information in a specific place. You can also format text boxes in dozens of ways.
Different Methods of Inserting a Text Box in Excel
There are different methods for inserting a Text box in Excel, and they include:
Inserting a Text Box Using the Text Box Tool.
You can find the Text Box tool in the ribbon. It is a helpful feature for quickly adding a text box to your worksheet.
-
Go to the Insert tab in Excel's ribbon and click the Text tool menu.

-
Click the Text Box icon to add a text box to your spreadsheet.
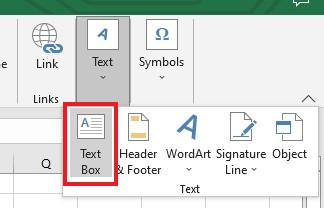
-
Use the text box cursor to draw your text box.
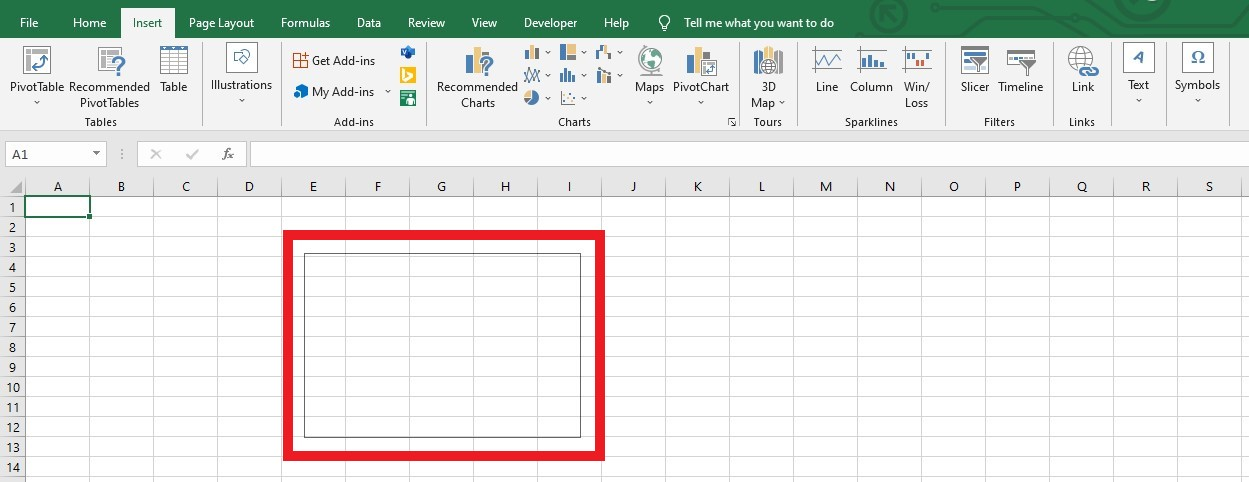
-
Add your desired text inside the Text Box of your Excel worksheet.
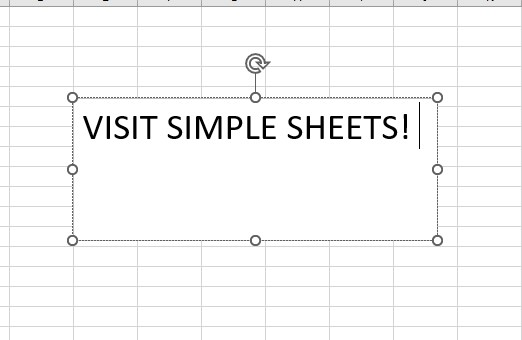
Add a Text box Using the Shapes Menu.
You can also add text boxes using the Shapes menu. To do this, follow the steps below:
-
Click the Insert tab and go to the Illustrations menu.
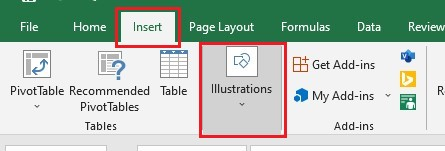
-
In the Illustrations menu, click the Shapes option. Then, click the Text Box under Recently Used Shapes or Basic Shapes.
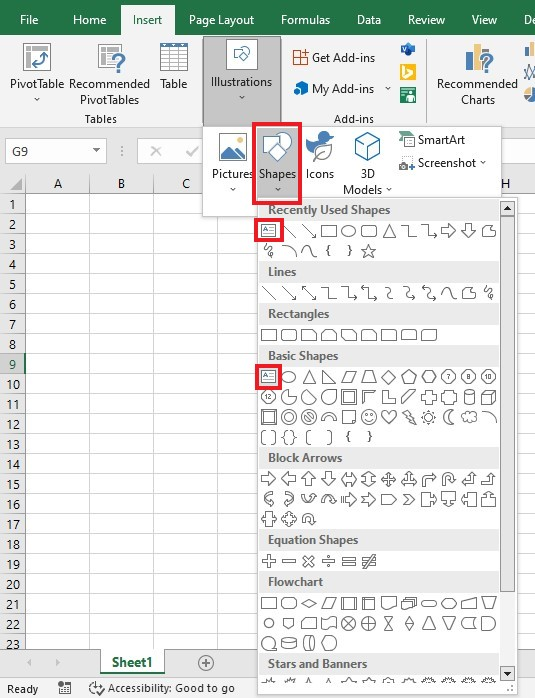
Insert a Text Box Using Activex Controls.
Settle for this method if you need to unlock advanced customization options, such as adding a scrollbar to your text box.
-
Navigate to the Developer tab and choose the Insert option from the Controls Group.

-
Locate and press Text Box (ActiveX Control) in the ActiveX Controls.
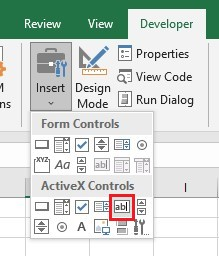
Read Also: How to Get Microsoft Excel for Mac
Format Text Box: Excel Shape Format Tab
Microsoft Excel offers many built-in custom tools to create visually appealing text boxes.
Here are some features you can try:
Resizing the Shape.
Resizing the shape of the box will fix your congested text. Here's what you have to do:
Go to the Shape Format tab and the Size group, where you can change the width or length of your text box. You can also extend the small circles in your text box to resize it.
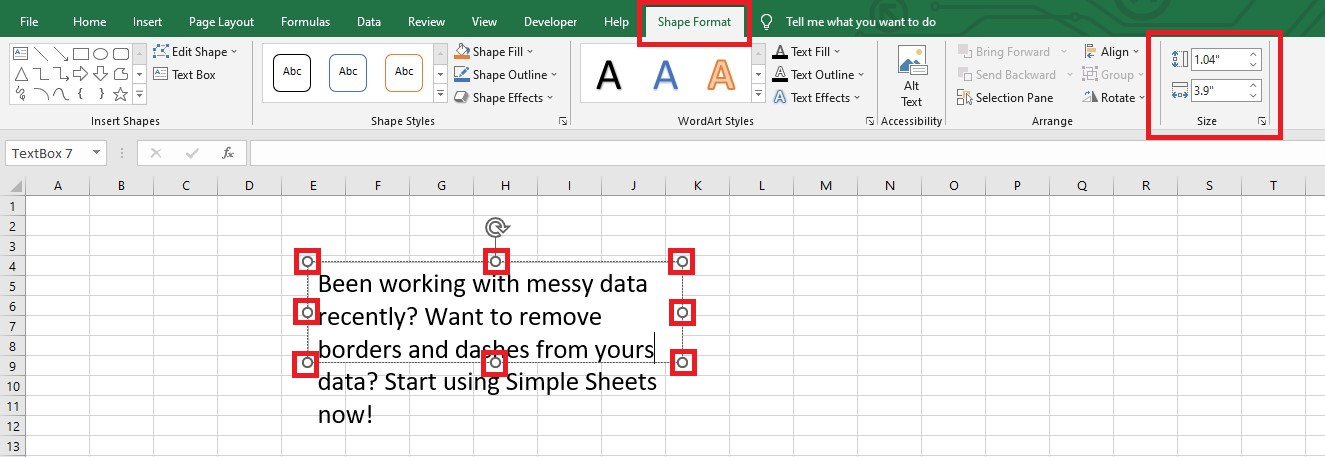
Resized Text Box Shape.
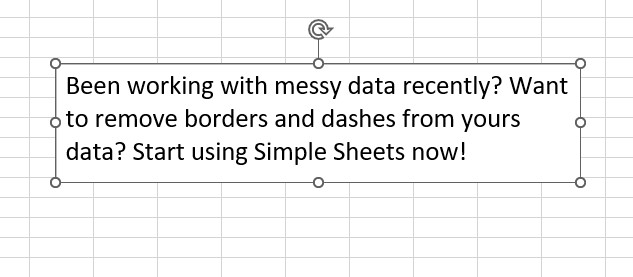
Formatting the Line Style.
-
Go to the Shape Format tab, and click the Shape Outline Color box.
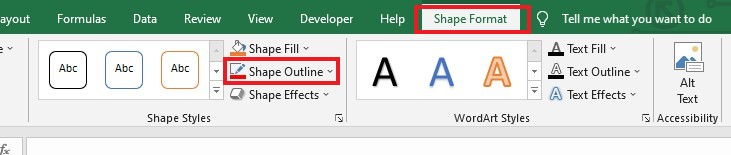
-
Choose a Line style color in the Shape Outline Color box.
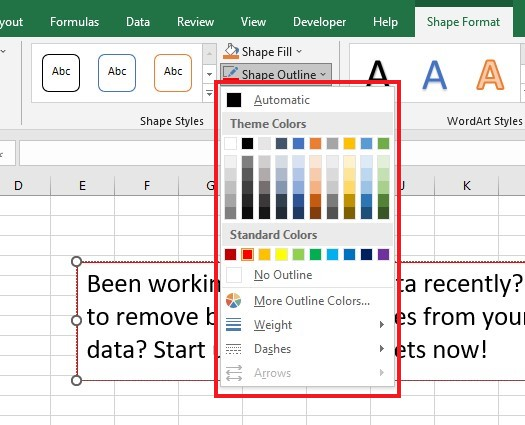
Formatting the Font Style.
-
Select your text inside the text box.
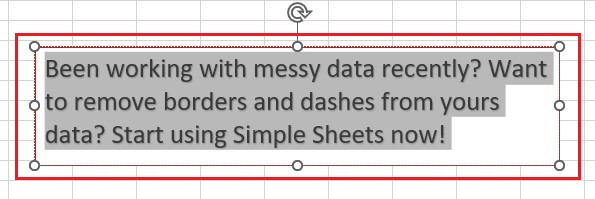
-
Go to the WordArt Styles group and choose a Font Style to format your text.
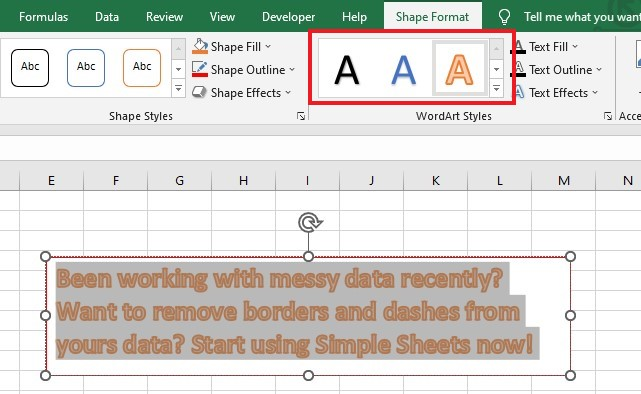
Adjusting the Font Size.
To adjust the font size of your text, double-click the text box to select all the text and click the font size option to choose a desired size.
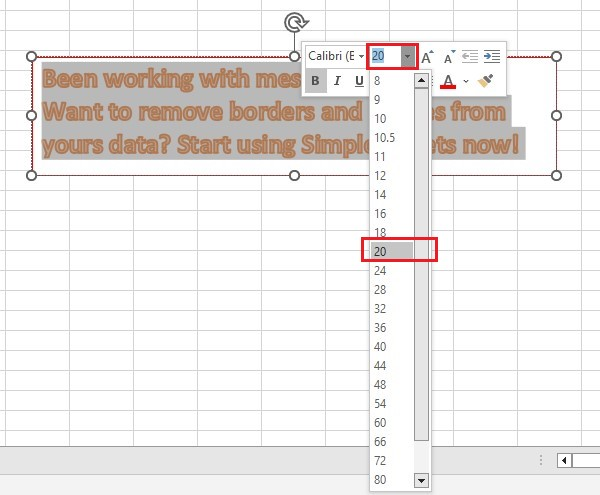
Read Also: EASILY UNLOCK Protected Excel Sheets WITHOUT Password
Deleting the Text box.
If you want to delete multiple text boxes in your spreadsheet, do the following:
-
Hold the Shift key and select the numerous text boxes.
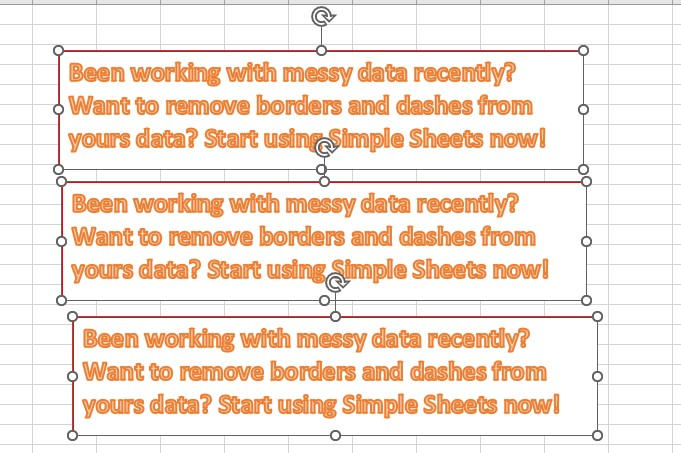
-
Press the Delete key.
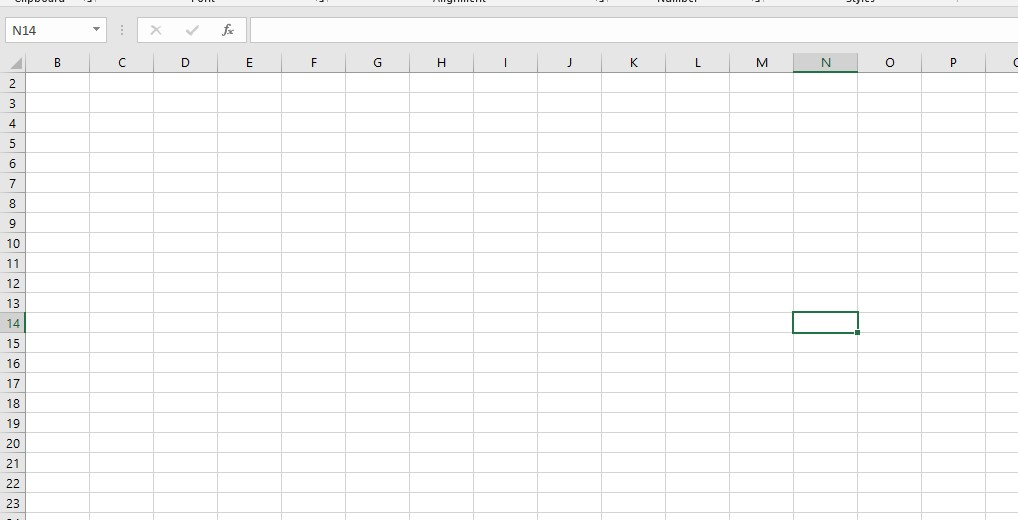
Final Thoughts on How to Insert Text Box in Excel
Indeed, adding a text box in Excel is a practical and visually appealing way to present information in your spreadsheet. You can add the text box anywhere in your sheet while customizing its size and color.
For easy-to-follow Excel guides and the latest Excel Templates, visit Simple Sheets and the Related Articles section in this blog post.
Subscribe to Simple Sheets on Youtube for the most straightforward Excel video tutorials!
Frequently Asked Questions on How To Insert Text Box in Excel:
Can I insert a text box in my worksheet using a VBA code?
Yes. You can do so by inserting or pasting this code into the VBA Excel program:
Sub TextBoxInVBA() Set worksheet = Worksheets(1) Worksheet.Shapes.AddTextbox(msoTextOrientationHorizontal, 150, 150, 100, 200) .TextFrame.Characters.Text = "VISIT SIMPLE SHEETS NOW!" End Sub
How can I insert a formula into my text box?
-
Click your text box.
-
Enter the equal sign into the formula bar.
-
Select the linked cell or type the formula to insert into your text box.
What option can I use to "wrap text" and "text fill" in my text box?
To show access to Text Options, do the following steps:
-
Right-click your text box.
-
Click Format Shape.
-
In the Format Shape pane, click Text Options.
-
Click the Text Box icon to access the 'wrap text' feature. For the 'text fill' feature, click Text Fill & Outline.
Related Articles:
The Easiest Way To Learn About the Excel Hyperlink Formula
How to Add Leading Zeros in Microsoft Excel
Want to Make Excel Work for You? Try out 5 Amazing Excel Templates & 5 Unique Lessons
We hate SPAM. We will never sell your information, for any reason.



