Essential Steps To Change Print The Background In Excel
Mar 30, 2023
In this blog post, we'll share how you can add a custom design and background color when printing your spreadsheet. We'll review the steps for previewing, selecting, and applying specific changes. This way, your printouts will look polished with all the essential information included.
Keep reading as we cover the following:
-
The Importance of Changing the Print Background in Excel
-
How to Change the Print Background in Excel
-
Final Thoughts on Change Print Background In Excel
-
Frequently Asked Questions on Change Print Background in Excel
Read Also: How to Add a Line of Best Fit in Google Sheets
The Importance of Changing the Print Background in Excel
Changing the print background in Excel is a great way to create a professional-looking spreadsheet. Doing so can help ensure that your visual presentation is clear and consistent.
Excel also allows you to set page breaks and color codes for different sections of your workbook. Moreover, reviewing the changes now and then is essential to keep your documents updated.
These are just some ways to make your work more presentable and create a more organized and legible experience for those viewing it. As such, changing the print background in Excel is a necessary step for those who want to take their presentations to the next level.
How to Change the Print Background in Excel
To change/add print backgrounds in Excel, do the following:
Change the Print Background via Shapes
-
Go to the Insert tab, then click Illustrations -> Shapes. Select a shape.
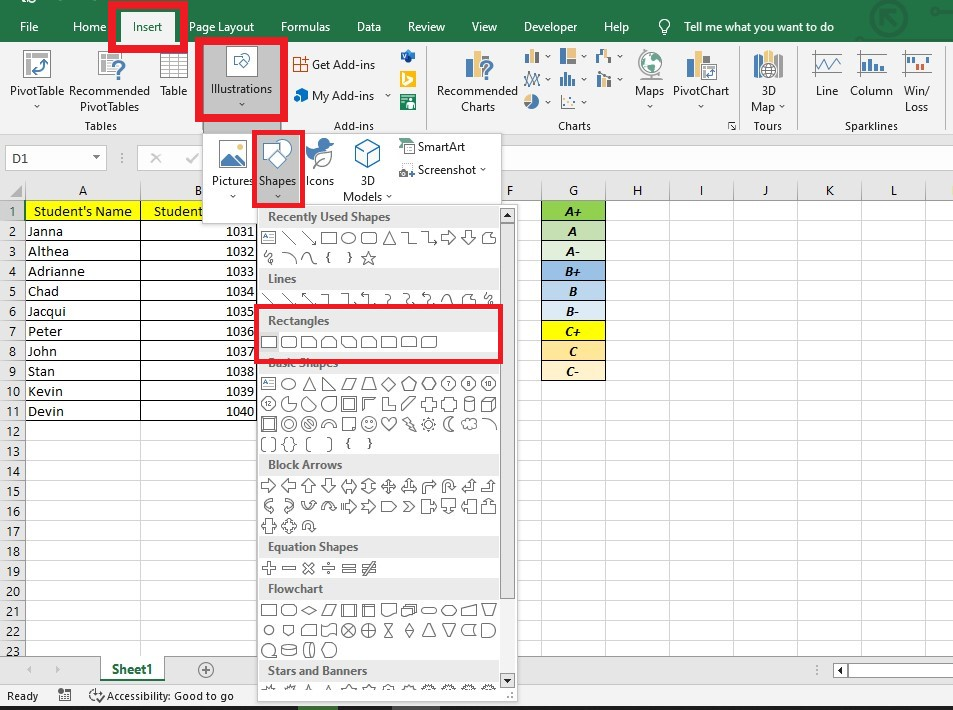
-
Right-click the body covering your data, and select Format Shape.
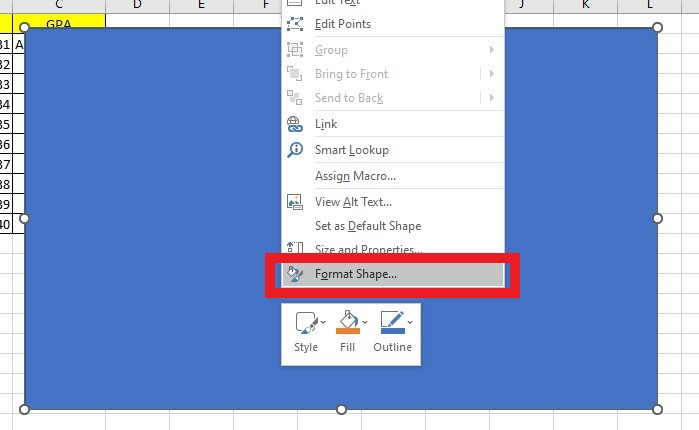
-
In the Format Shape pane, select Solid Fill and use the slider for transparency. You can adjust the slider to whatever level you want.
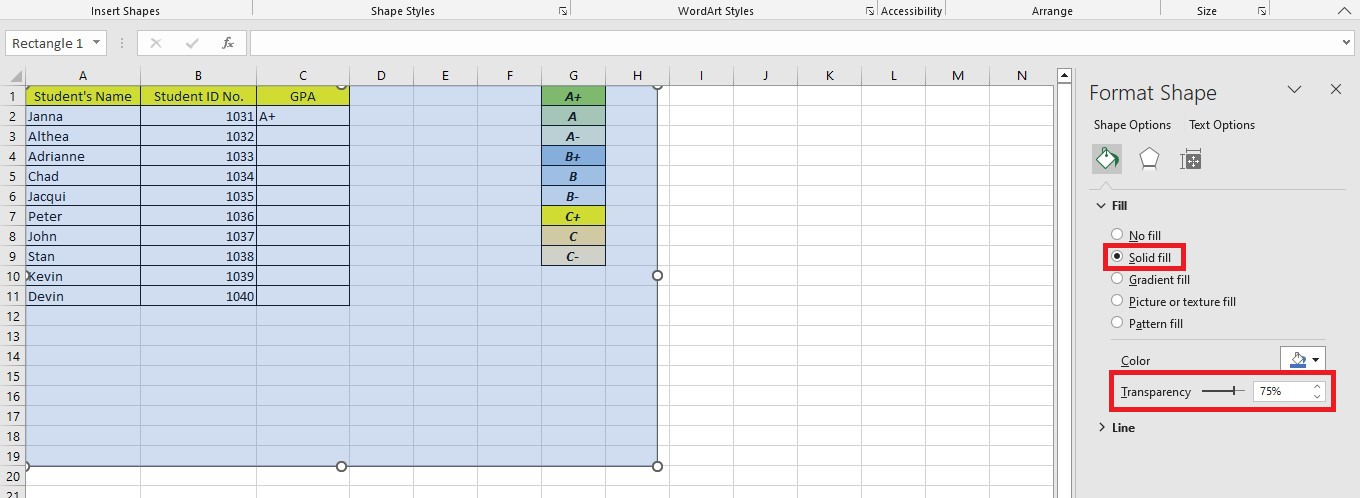
Change the Print Background by Adding a Background Image in Excel
To add a printable background picture/image, do the following:
Note: The updated version of Excel uses the Format Picture pane instead of the Format Picture dialog box.
-
Select the Picture or Texture fill option in your Excel spreadsheet and click Insert.
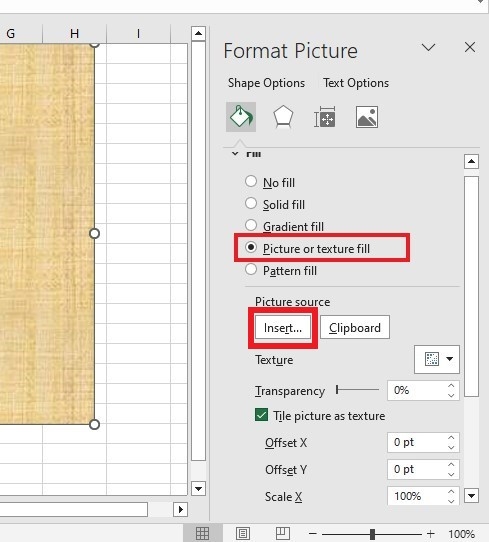
-
In the Insert Pictures pop-up, choose where to import the image. Your options include From a File, Online Pictures, or From Icons.
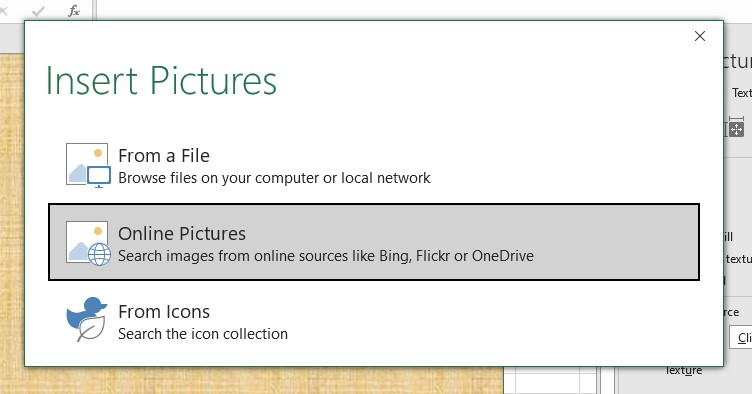
-
After selecting an image, adjust the picture transparency to blend with your data and make a printable background image.
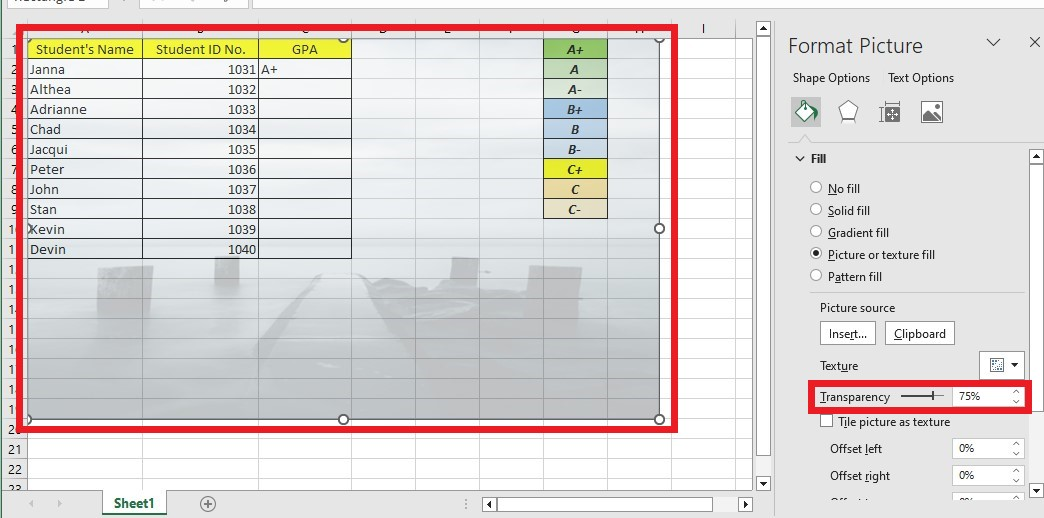
-
Go to the File tab.

-
Click Print Preview. You'll see that you can add a printable background picture.
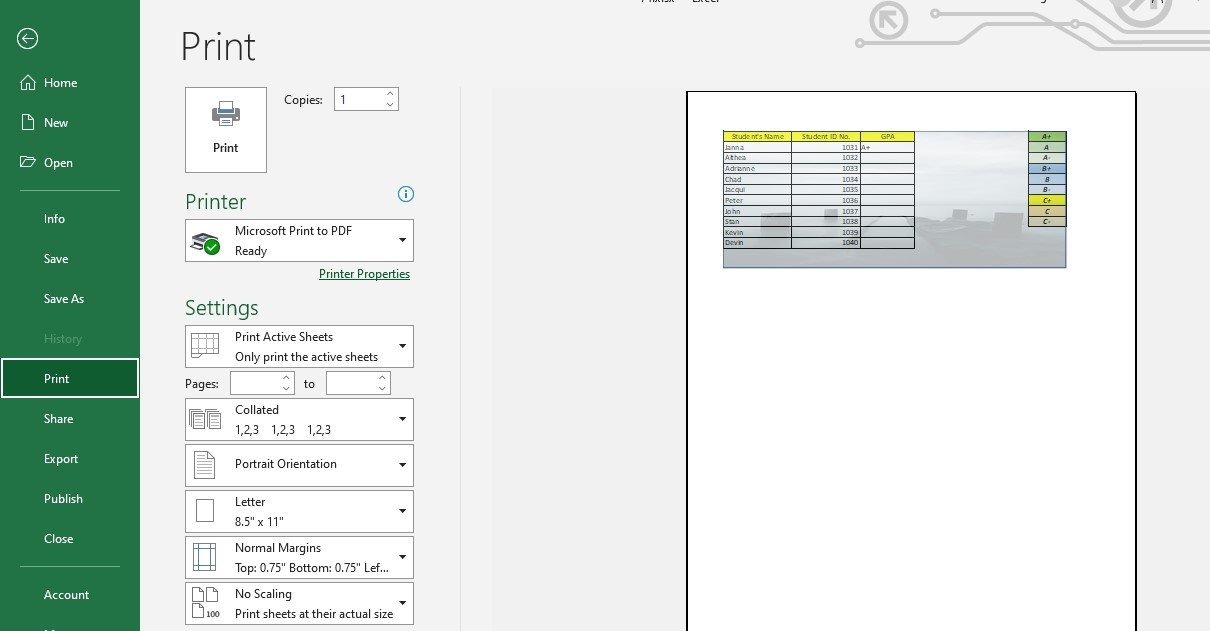
Read Also: How to Group and Ungroup Worksheets in Excel
Final Thoughts on How Change Print Background in Excel
It is easy to change the background print in Excel. Besides, adding this extra step will make your documents look nicer. Moreover, you can do this for both work and personal use. Now that you know how to do it, you can use it whenever you need it!
For more easy-to-follow Excel guides and the latest Excel Templates, visit Simple Sheets and the Related Articles section of this blog post.
Subscribe to Simple Sheets on Youtube for the most straightforward Excel video tutorials!
Also Read: How to create and use User Defined Functions in Excel
Frequently Asked Questions on Change Print Background In Excel:
Does the Page Layout tab have the option to help me add a printable background picture?
Yes - in the Page Layout Ribbon, you can click the Page Layout dialog box and do the following:
-
Go to the Header/Footer.
-
Click Custom Header
-
Click Center Section.
-
Click Insert Picture, and select from different image source options.
How can I change the print background of the entire spreadsheet?
To change the background color of an Excel spreadsheet:
-
First, select all the cells or just one cell.
-
Then go to the Home tab and click the Fill Color drop-down arrow.
-
Choose your favorite color!
How can I remove the print background in Excel?
- Open the worksheet.
- Make sure you only choose one worksheet.
- Go to the Page Layout tab at the top of the page.
- Look for a group called "Page Setup."
- Click on "Delete Background."
Related Articles:
Easiest Way To Learn To Set Print Area In Excel
Want to Make Excel Work for You? Try out 5 Amazing Excel Templates & 5 Unique Lessons
We hate SPAM. We will never sell your information, for any reason.



