Everything You Need To Know: How To Add Columns In Google Sheets
Mar 15, 2023
Would you like to learn how to add columns in Google Sheets?
Sometimes, you'd have to insert more data between two columns. You can do that when you know how to add columns in Google Sheets.
In this blog post, we'll discuss adding columns in Google Sheets. Keep reading to learn more about the following:
-
Add a Column in Google Sheets
-
Add Multiple Columns in Google Sheets
-
Final Thoughts on How to Add Columns in Google Sheets
-
Frequently Asked Questions on How to Add Columns in Google Sheets
Read Also: How to Wrap Text in Excel Automatically and Manually
Add a Column in Google Sheets.
-
Select the column letter to add a new column, then go to the Insert tab. Click Columns from the menu, then choose "Insert 1 column left" or "Insert 1 column right."
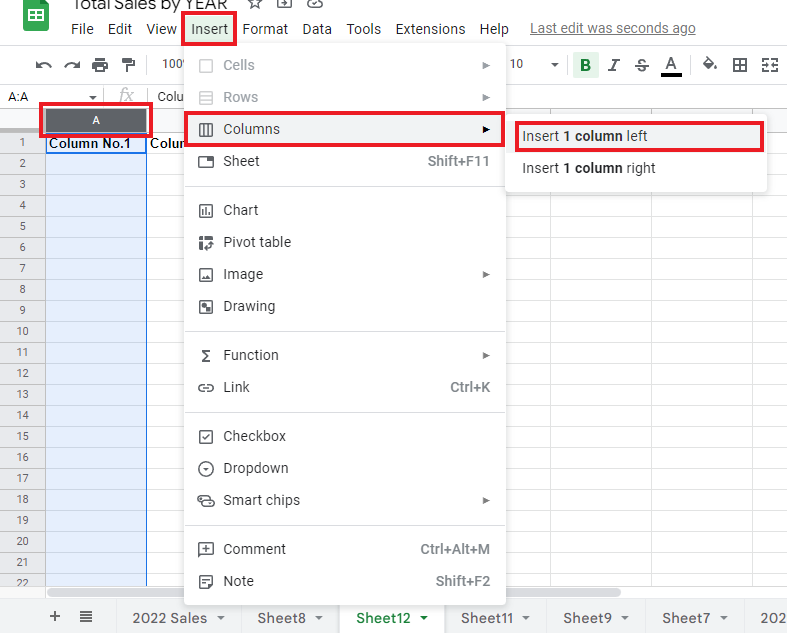
-
In the example, we inserted a blank column to the left.
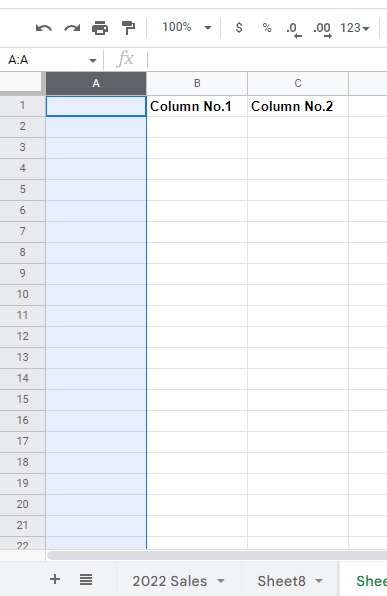
Add Multiple Columns.
-
Select an entire column or as many columns as you want.
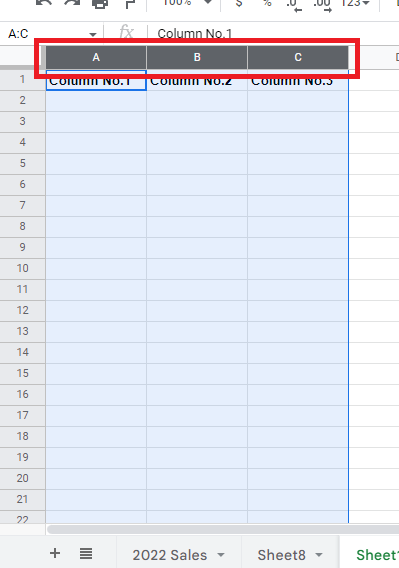
-
Go to the Insert tab, select the Columns option, and select where to insert the new columns from the drop-down list.
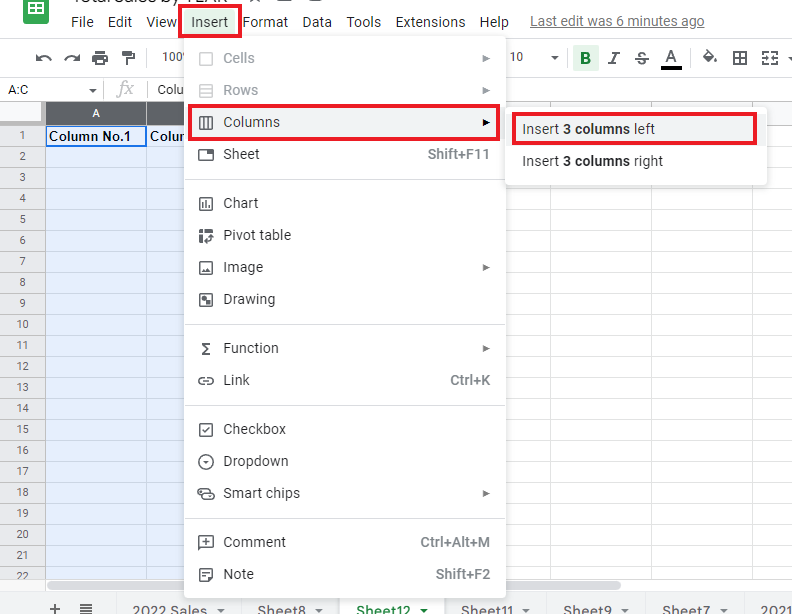
-
The highlighted columns in the image are the new multiple columns added to the spreadsheet.
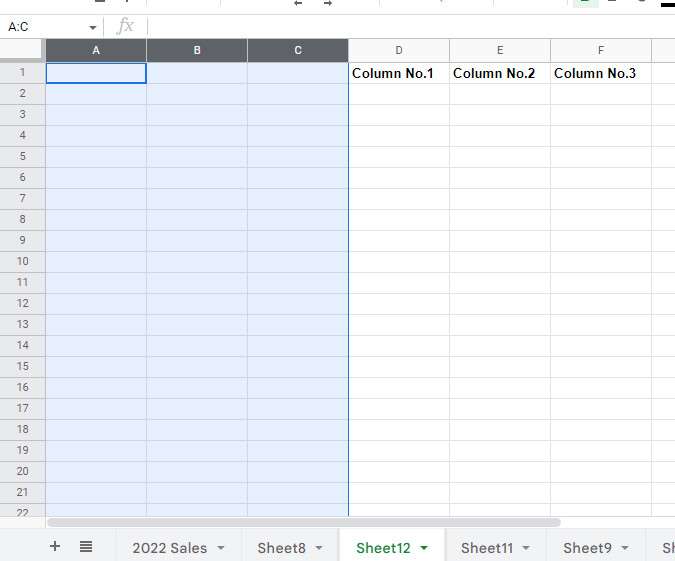
Read Also: Linking Google Sheets: Reference Another Spreadsheet
Resize a Column.
-
Select the columns you want to resize.
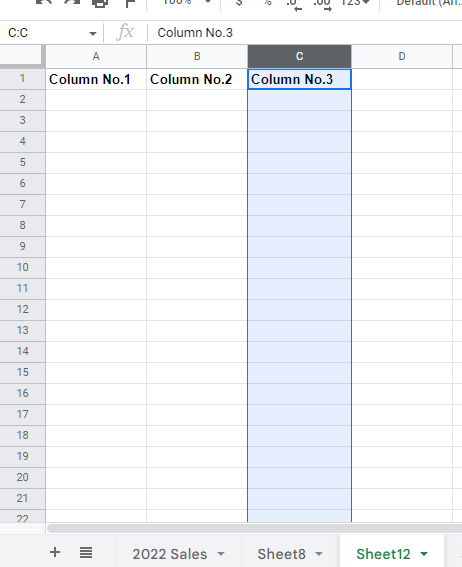
-
Right-click the selected column, and click Resize Column.
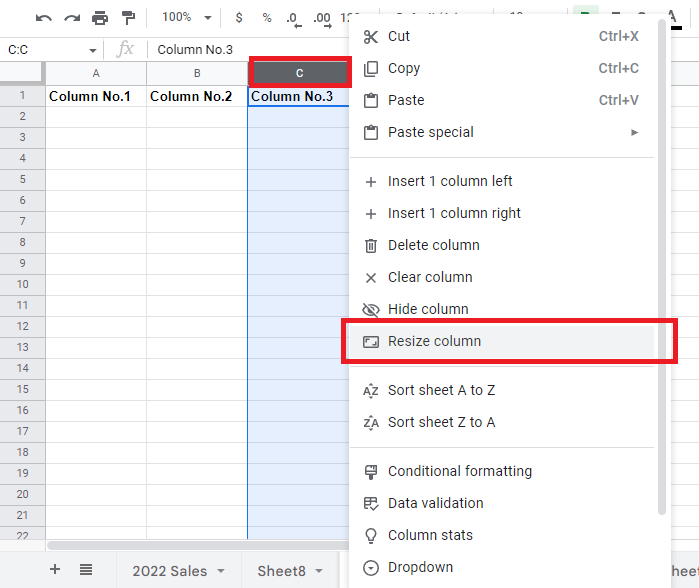
-
Click OK in the Resize Column Letter dialog box to choose your preferred column width.
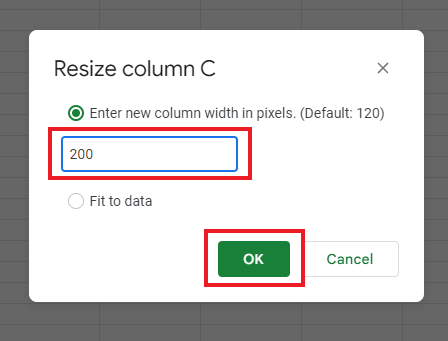
Read Also: How to Insert & Customize a Line of Best Fit in Google Sheets
Delete a Column.
To delete columns, right-click any selected cells and click the Detele Column option. It will remove the column and its data.
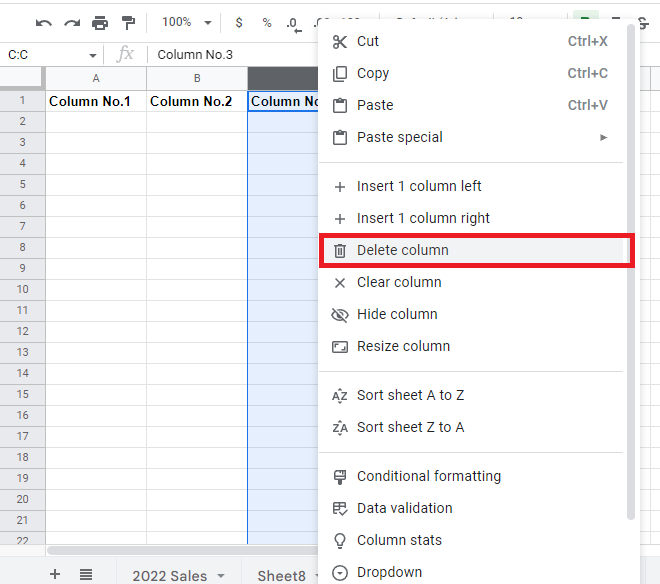
Add Rows and Multiple Rows.
-
To add one row, right-click a row. From the context menu, "Insert 1 row above" or "Insert 1 row below." Doing so will add one row to your spreadsheet.
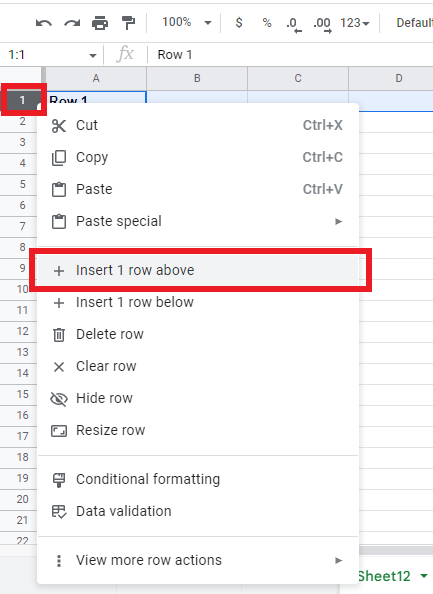
-
Select the number of rows you want to insert to add multiple rows. For example, if you want to add ten rows, you must select ten.
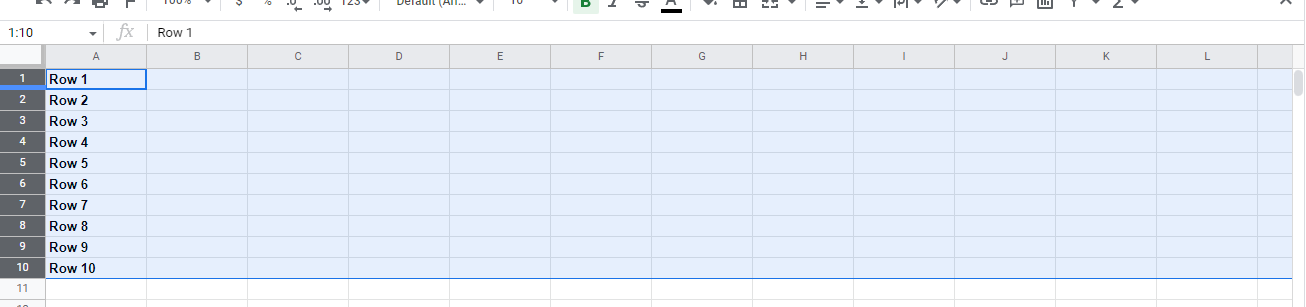
-
Click Insert Rows Above or Below, and your spreadsheet will have more rows.
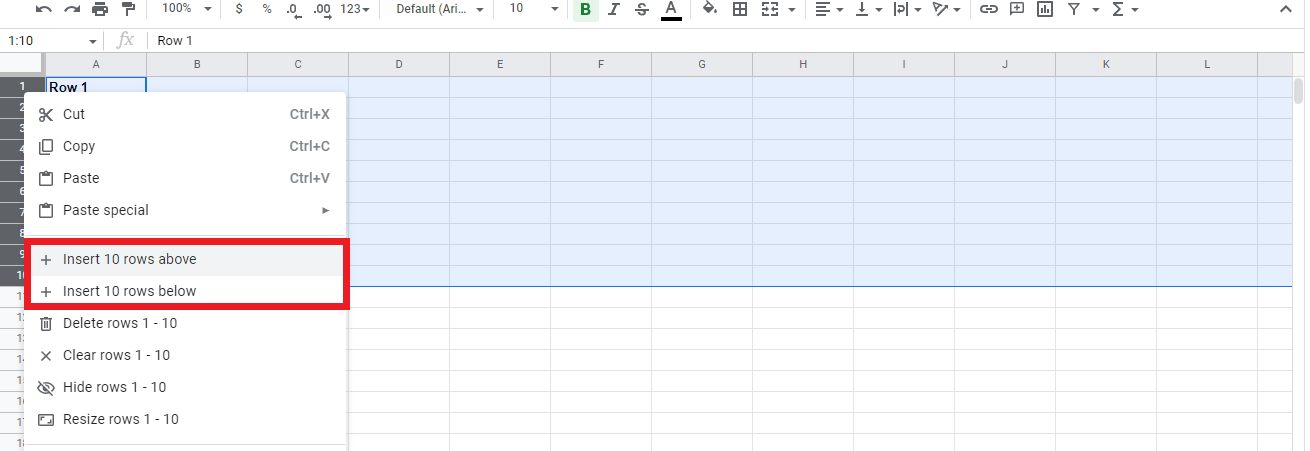
Deleting a Row.
To delete a row in Google Sheets, right-click one row and select the Delete Row option.
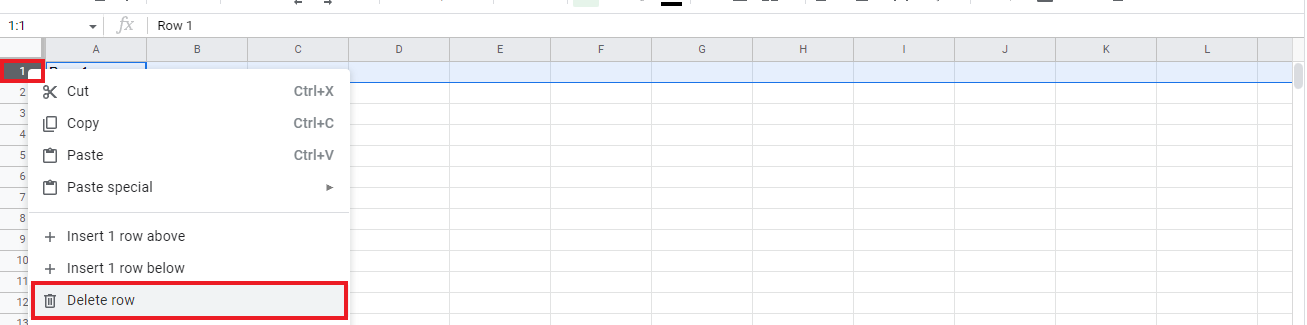
Read Also: How to Remove Duplicates in Google Sheets Without Shifting Cells
Final Thoughts on How to Add Columns in Google Sheets.
Adding additional information to your spreadsheet will be easy because you have learned how to add columns and use column and row options. Take advantage of all these practical tips to get the most out of your spreadsheets.
To access more easy-to-follow Google Sheets guides, visit Simple Sheets today. Don't forget to check the related articles below and our Facebook page for Excel and Google Sheets templates!
Frequently Asked Questions on How to Add Columns in Google Sheets:
What is the maximum number of columns I can add to my Google Sheets?
Google Sheets has a limit to the number of cells you can use. Your spreadsheet can have up to 10 million cells or 18,278 columns (column ZZZ).
Can I use a keyboard shortcut in Google Sheets to add columns?
Press "CTRL + Shift + Alt + =" to add columns on your keyboard.
If I add a column, will it add a row to my spreadsheet?
No. A row is a data sequence arranged horizontally in a table or spreadsheet. Meanwhile, a column is a vertical sequence of cells in a spreadsheet. Rows go from left to right. Conversely, columns are arranged from top to bottom.
Related Articles:
How To Wrap Text In Excel: Everything You Need to Know
Beginners Guide: How To Group Dates In Pivot Table
How To Highlight Duplicates In Excel: Everything You Need To Know
Want to Make Excel Work for You? Try out 5 Amazing Excel Templates & 5 Unique Lessons
We hate SPAM. We will never sell your information, for any reason.



