A Beginners Guide On How To Convert Formula To Text String In Excel
Jun 09, 2023
Do you need to convert formulas into text strings in Excel?
In this post, we'll look at converting a formula to its corresponding text string in Excel.
We all know the benefits of using formulas within our spreadsheets. However, we often need the same information as a plain text string.
Fortunately, several methods are available that make the process simple and efficient.
Read on as we cover the following:
-
The Benefits of Converting Formula to Text String in Excel
-
4 Simple Methods for Converting Formulas to Text Strings
-
Final Thoughts on How to Convert Formula to Text String in Excel
-
Frequently Asked Questions on How to Convert Formula to Text String in Excel
The Benefits of Converting Formula to Text String in Excel
-
To maintain confidentiality, hiding formulas when sharing them with others is recommended. This way, you can keep the formula you used to calculate a specific value private.
-
To prevent fluctuations in values caused by functions like =RAND() that will change when the sheet has alterations, you can convert the formulas to values in Excel.
-
Copying cells or a group of cells between worksheets is easier if saved as values instead of formulas, simplifying operations for the user.
-
You can convert the formulas to values or lock and hide them to prevent users from changing other values.
-
If you have several complicated formulas and want to enhance your sheet's performance, you can transform the formulas into static values.
Things to remember before converting formulas to text strings
-
Creating a copy of your current workbook before replacing cell formulas with values is recommended. This way, you can refer to the original workbook after replacing any values.
-
To avoid errors, ensure that no cells depend on the current cell you are replacing when converting formulas to values.
Read more: How to convert currency in Excel.
4 Simple Methods Converting Formulas to Text Strings
This blog section demonstrates four simple methods to convert formulas to text strings, each with a different approach based on your needs. While some ways may seem easier than others, all are viable options.
This blog post will use the RAND function as an example, which produces different values when the spreadsheet is modified.
Method 1: Copy and paste values to convert formulas to text strings.
Copy-and-paste value is one of Excel's most frequently used methods for converting complex formulas to values.
You can use the copy-and-paste values method on a cell and a range of cells.
Follow the steps below to learn this basic method:
-
Select all the cells with a formula.
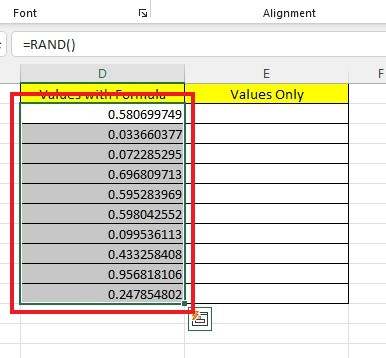
-
Right-click the selected cells, then click "Copy."
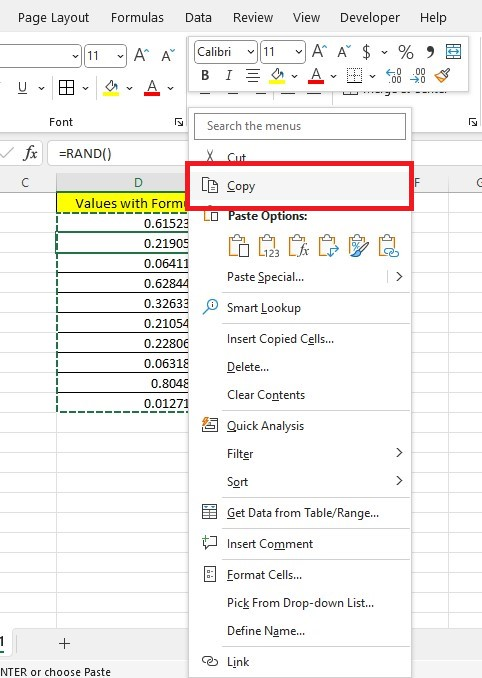
-
Select the first cell from the second column, right-click, and click "Values" under the Paste Options.
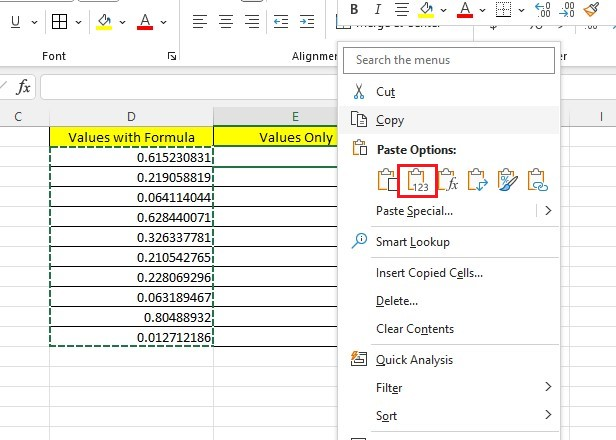
All the formulas from the first column will convert into text strings by following the steps below.
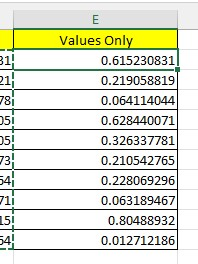
Method 2: Use a keyboard shortcut to convert formulas to text strings.
An efficient way to turn formulas into values is to use shortcut keys instead of copying and pasting with the "paste special" option.
Follow the steps below to convert formulas to text strings using keyboard shortcuts:
-
Select all the cells with formulas and press the CTRL+C keys to copy.
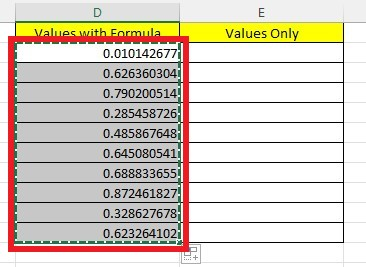
-
Select a cell you want to paste the converted text strings.
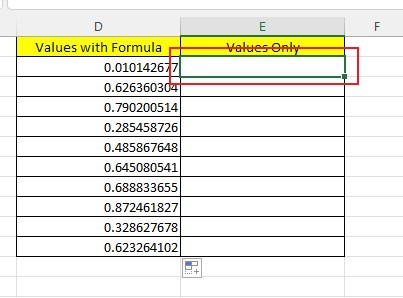
-
Use the ALT+E+S keys to use the Paste Special option.
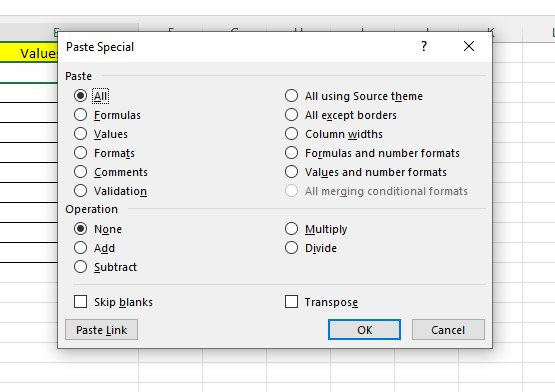
-
On the Paste Special dialog box, click Values->OK.
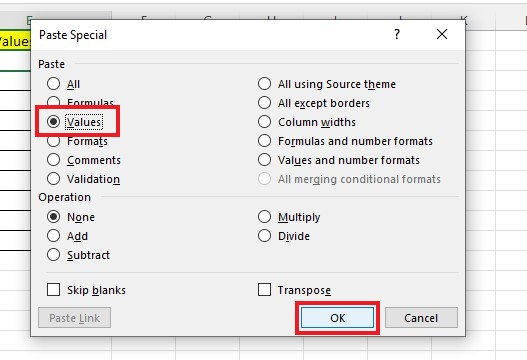
The Paste Special option will replace formulas with static values.
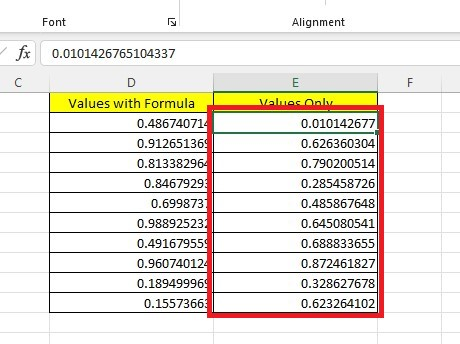
Method 3: Drag and drop to convert formulas to text strings.
An additional method for converting formulas to values in Excel is to select the desired cells and then drag and drop them, which can be very efficient.
Follow the steps below to use the drag-and-drop method:
-
Select the cells with existing formulas you want to convert.
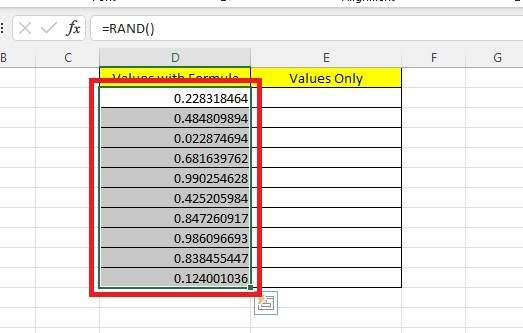
-
Use your cursor on the edge of the selected cells. You will notice that the regular mouse pointer will change into a four-sided pointer.
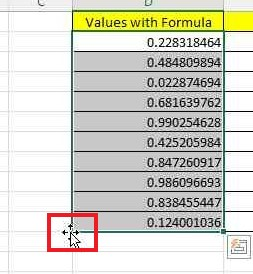
-
Right-click the selected cell and drag them to the next column.
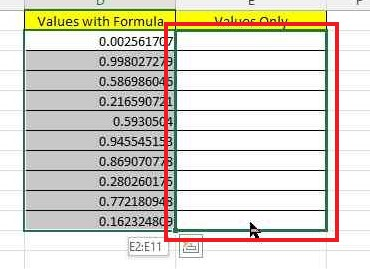
-
After releasing the right mouse button, you will see a dialog box. From the dialog box, choose the option "Copy Here as Values Only."
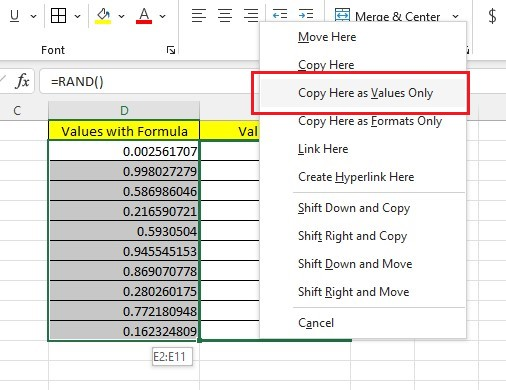
The drag-and-drop method will convert the calculated values into text strings.
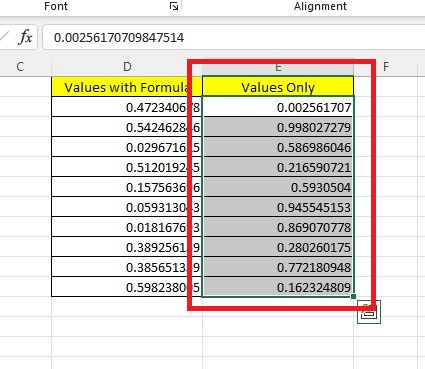
Method 4: Use the power query feature to convert formulas to text strings.
Instead of copying and pasting cells as values, there is another way to keep the original sheet while still converting the cells with formulas.
This Power Query method involves keeping the formulas intact and having the converted cells with formulas on a new cell or worksheet.
-
Select the cells with the calculated values.
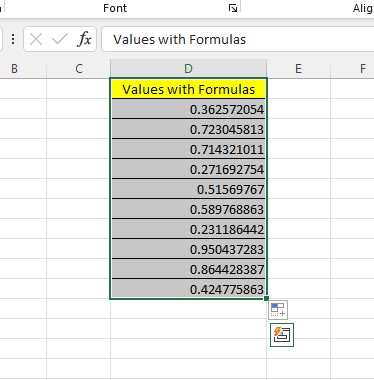
-
Move to the Data tab and click the "From Table/Range."
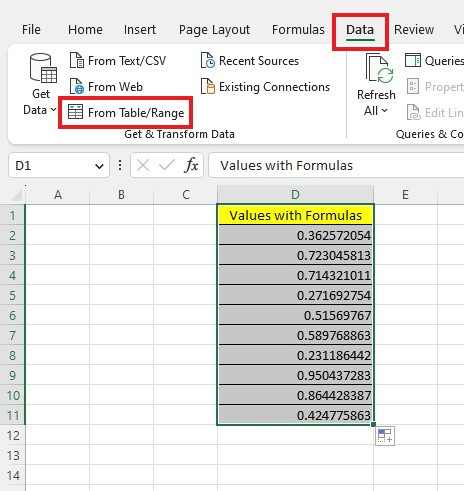
-
Select the cell range in the Create Table dialog box and click OK.
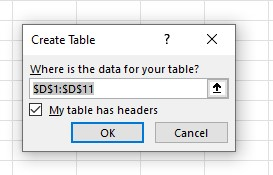
-
When the Power Query Editor appears and click Close & Load.
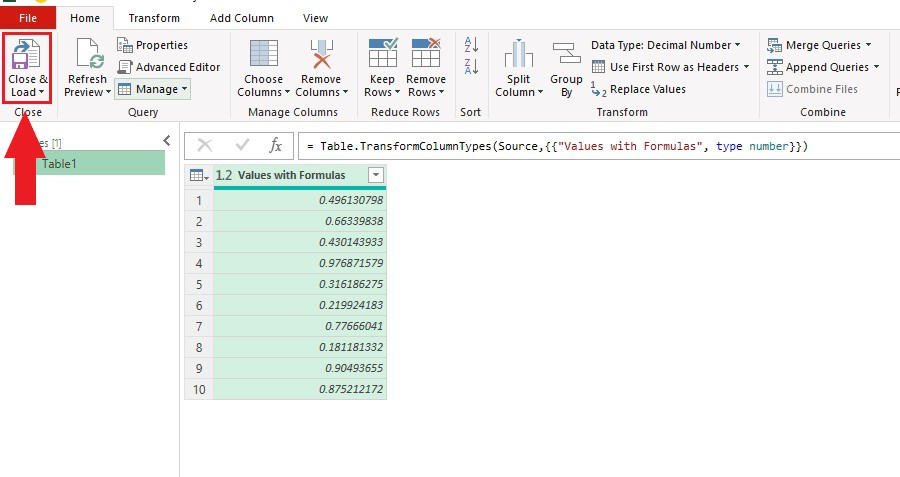
After clicking Close & Load, a new worksheet will be added to the current Excel workbook. Excel will change into corresponding values for any selected cells containing the original formulas.
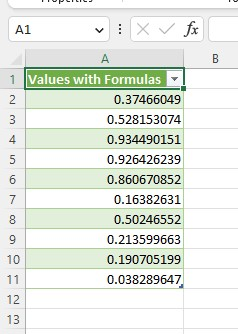
Final Thoughts on How to Convert Formula to Text String in Excel
Converting a formula to a text string in Excel can be easy. Approaching it with the right methods can make the entire process simpler.
Visit Simple Sheets for more easy-to-follow guides and examples, and remember to read the related articles section of this blog post.
For the most straightforward Excel video tutorials, subscribe to Simple Sheets on Youtube!
Frequently Asked Questions on How to Convert Formula to Text String in Excel
How can I convert the formula to text strings for multiple cells?
To convert multiple cells from formulas to values in Excel, select the cells by left-clicking and dragging or by pressing Ctrl. Then, copy the selected cells and paste them as Values.
In editing a cell containing a formula, how can I replace it with the value it calculates?
You can replace a formula with its calculated value by pressing F9 while editing the cell containing it.
How can I convert formulas to values in the same cell?
To convert formulas to values in Excel in the same cell, you can select the desired cell/cells and then copy and paste them as values into the same cell/cells.
Related Articles:
How to Compare Two Columns in Excel
How To Divide In Excel: A Comprehensive Guide
Excel: Remove Trailing Spaces Quickly and Easily With These Simple Steps
Want to Make Excel Work for You? Try out 5 Amazing Excel Templates & 5 Unique Lessons
We hate SPAM. We will never sell your information, for any reason.



