Everything You Need to Know About Excel Formula Errors
Jun 26, 2023
Do you need help getting your Excel formulas to work correctly?
Many people spend hours troubleshooting formula errors, trying different approaches until they eventually figure out the problem. What if we tell you that there's an easy way to fix errors?
This blog post explores easy methods for finding and solving common Excel formula errors. This way, you can return to working on your data-driven projects more quickly!
Read on as we cover the following:
-
Common Excel Formula Errors
-
The #### Excel Error
-
The #DIV/0! Error
-
The #N/A Error
-
The #Name? Error
-
The #NULL! Error
-
The #REF! Error
-
The #VALUE! Error
-
The #SPILL! Error
-
The #NUM! Error
-
Final Thoughts on Excel Formula Errors
-
Frequently Asked Questions on Excel Formula Errors
Common Excel Formula Errors
Sometimes, when Microsoft Excel performs calculations, it may tell you that there's an error in data. The formula references or the formula itself may be the issue.
The program can generate kinds of error messages, and it may seem like a hassle. However, once you discover the root cause, fixing the formula error will be easy. Here are the common Excel formula errors you may encounter:
The #### Excel Error
The "####" error is among the most common issues in Excel. However, you shouldn't worry because it is easy to fix. Excel displays an "####" error because the column width isn't wide enough to show all data characters in a cell.
The "####" error can occur when Excel shows a negative date and time value.
How to fix the #### Excel error
To fix the "####" error:
-
Adjust the width of the column to fit all the characters in a cell.
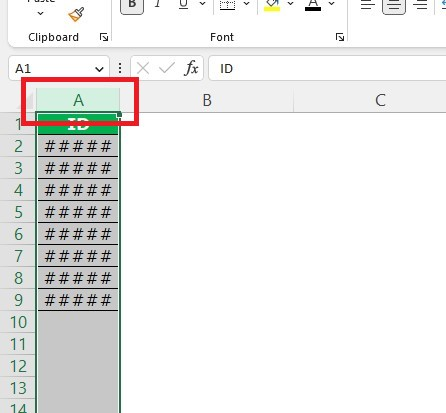
-
You can drag the column header until the error disappears.
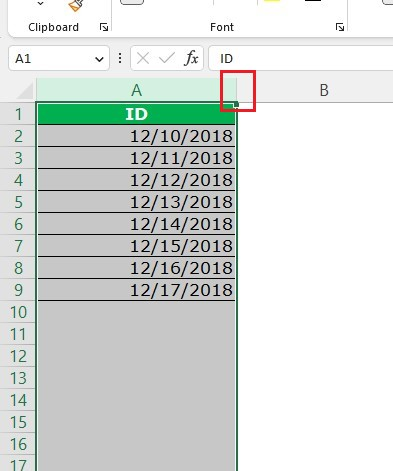
If you have a long date and time value format in a cell, you can use the short date and time format. This way, the "####" error will disappear.
The #DIV/0! Error
The "#DIV/0!" error shows when you divide a number from zero. The "#DIV/0!" error can also appear when you divide a value into an empty cell.
Excel can't process a formula dividing by zero, resulting in the "#DIV/0!" error. It lets you know an empty cell or zero in the fraction's denominator.
How to fix the #DIV/0! error
-
To fix this error, click the cell with the zero value.
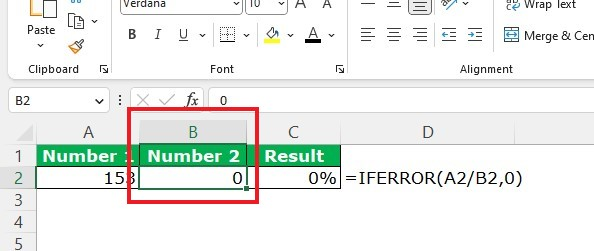
-
Replace zero with any value, and the error message will disappear.
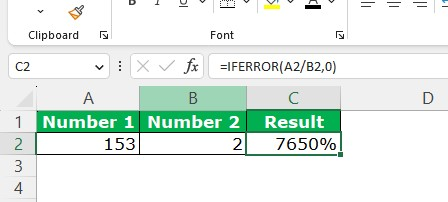
You can apply the IFERROR function to return a custom message value when an error occurs.
The #N/A Error
The "#N/A" Error occurs when it can't find the value of the cell reference. The "#N/A" Error can also appear when the cell is not found or misspelled.
The "#N/A" Error appears if there are extra characters, incomplete data tables, or spaces.
How to fix the #N/A error
-
Make the first value in the fourth column an absolute reference using the F4 key.
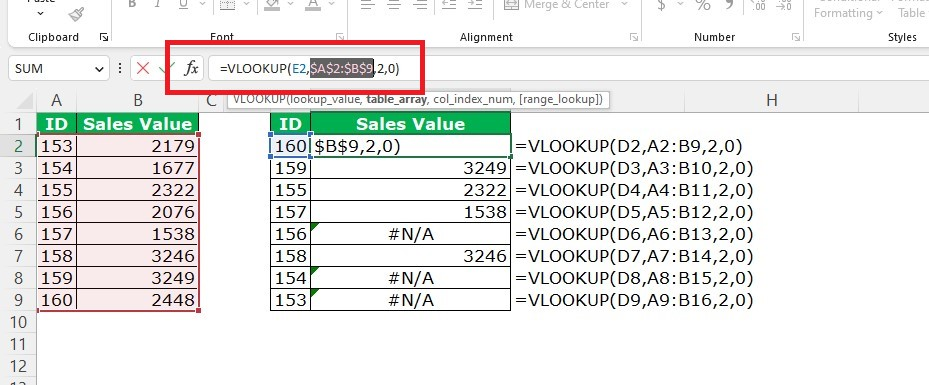
-
Apply the same method for the remaining rows, especially with the "#N/A" error.
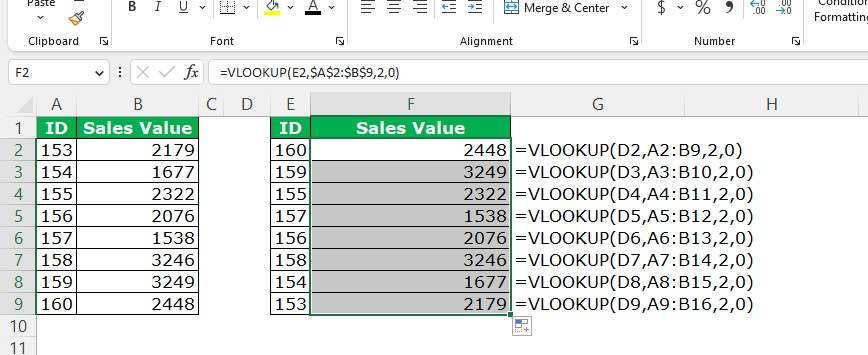
You can also double-check the misspelled error values of the reference formula or shown within a data table.
The #Name? Error
The "#NAME?" error occurs when Excel can't read the parts of the formula.
The "#NAME?" will show up when you incorrectly spell elements of your formula or its missing elements. The "#NAME?" also occur when the formula has no problem, but the cell references are wrong.
How to fix the #Name error
-
To fix this error, go to your formula.
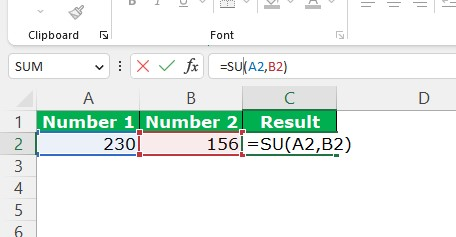
-
Fix the spelling of the SUM formula in the formula bar. In this way, Excel will remove the "#NAME?" Error.
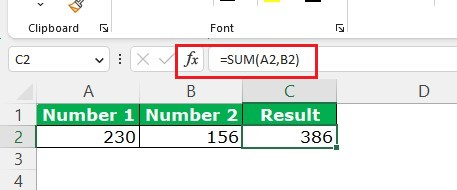
Another way to remove the "#NAME?" Error is using the Insert Function option.
-
Click the cell with the error message and go to the formulas tab.
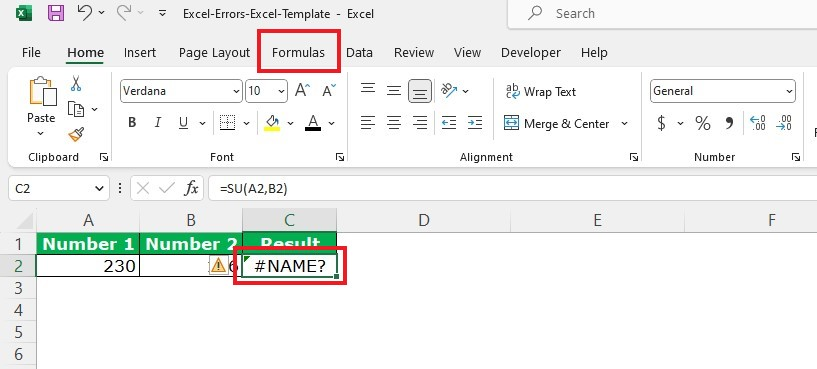
-
Click the Insert Function option. The cell has the wrong spelling function in the function arguments dialog box.
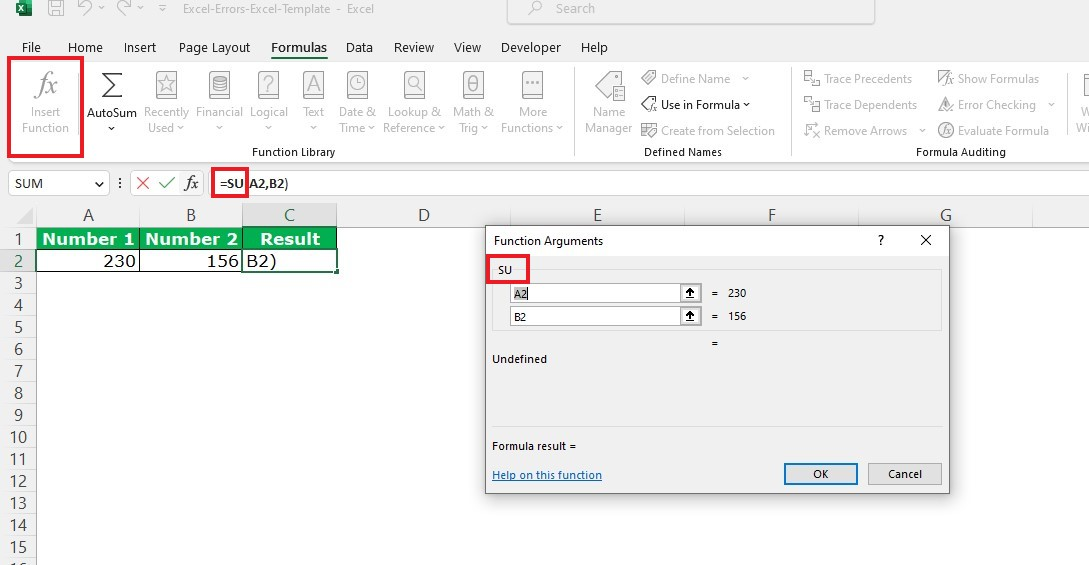
-
Correct the misspelled formula in the formula bar to remove the "#NAME?" Error.
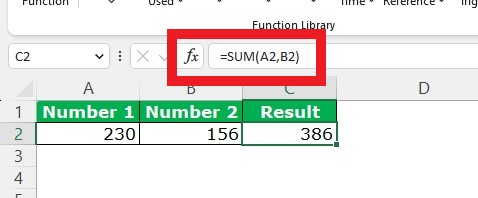
The #NULL! Error
The "#NULL!" error usually happens when you make a mistake in a formula.
The mistake could be putting a space instead of a comma or colon.
In Excel, spaces mean "range intersect," while commas and colons have different meanings.
How to fix the #NULL! error
-
Check the formula.
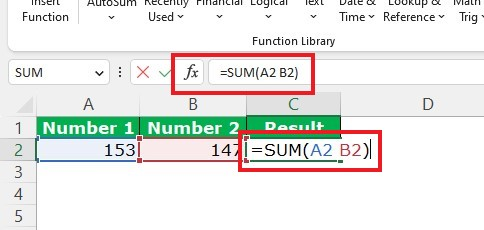
-
Since the formula lacks a colon symbol, insert the colon between the cell references.
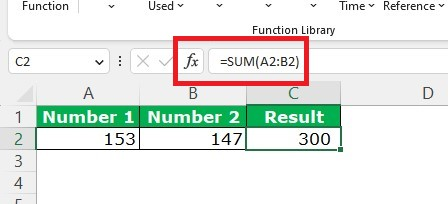
The "#NULL!" error will disappear by double-checking and fixing the formula.
The #REF! Error
The #REF! error means that the formula is trying to use a cell that does not exist.
To fix this, you can undo the action of deleting the cell. You can also check if the cell has data in it.

The #VALUE! Error
Excel shows an error when you try to use a formula with numbers, but it has letters or spaces instead.
Check your formula and review if it is pointing to the right cell. If it is correct, the cell might have some wrong letters.

Excel knows the difference between text and numbers. Changing words into numbers can fix this error.

The #SPILL! Error
When using Excel, it sometimes gives an error called "#SPILL!". The "#SPILL!" means that Excel cannot calculate because it is trying to change something already in a cell.
To fix the error message, change your formula to print in empty cells or delete the characters causing trouble.

The #NUM! Error
The #NUM! error happens when your formula has invalid numeric values.
To fix it, remove or change any extra numbers in your formula.

Final Thoughts on Excel Formula Errors
It is essential to fix problems with Excel formulas. When you can do this, your data will be correct, and you won't be as frustrated or stressed.
Visit Simple Sheets for more easy-to-follow guides and examples, and remember to read the related articles section of this blog post.
For the most straightforward Excel video tutorials, subscribe to Simple Sheets on YouTube!
Frequently Asked Questions on Excel Formula Errors
How can I show the formula instead of the results in Excel?
With the Show Formulas option, you can show formulas instead of results.
To access the Show Formulas option, go to the Formula tab, and click the Show Formulas button from the Formula Auditing Group.
Can I set the calculation to manual in Excel?
For a manual calculation, go to the Formulas tab. Click the Workbook Calculations Options and choose Manual.
Where can I access the circular references?
To access the circular references:
-
Go to the Formulas tab.
-
In the Formula Auditing group, click the Error Checking option.
-
Click the Circular Reference option in the Error Checking dialog box.
Related Articles
Quick Guide: How To Insert Line Charts In Excel
Proven and Must-have Guide: How to Make a Calendar in Excel
Quick Guide: How To Remove Duplicates In Excel Without Shifting Cells
Want to Make Excel Work for You? Try out 5 Amazing Excel Templates & 5 Unique Lessons
We hate SPAM. We will never sell your information, for any reason.



