Everything You Need To Know: How To Insert Current Time In Excel
Jun 08, 2023
Have you ever tried manually inserting the current time into an Excel spreadsheet?
If you're struggling, this blog post will teach you how to do so. With this guide, you can use your time for more creative or important things instead of manually entering data.
Read as we cover the following:
-
The Importance of Inserting the Current Time in Excel
-
How to Insert Only the Current Time
-
Insert the Current Date and Time
-
Final Thoughts on How to Insert Current Time in Excel
-
Frequently Asked Questions on How to Insert Current Time in Excel
The Importance of Inserting the Current Time in Excel
Time management is important when you want to boost your productivity. And in Excel, inserting the current time can make your life much easier.
It gives you an instant snapshot of when you last updated a cell or a worksheet. Moreover, it can help you calculate the duration of a task or project.
With a few steps, you can change the date and time format to fits your needs. So, instead of manually keeping track of time, let Excel do the work for you and watch your productivity soar.
How to Insert Only the Current Time
In Microsoft Excel, you can insert the current time in different ways. Here are the various methods for inserting the current time:
Insert the current time with a keyboard shortcut.
A keyboard shortcut in Excel can let you quickly enter the current time in your workbooks. This keyboard shortcut is handy. What's more, it is straightforward to use.
To get only the time, use the following formula below:
-
Select an empty cell on your Excel spreadsheet.
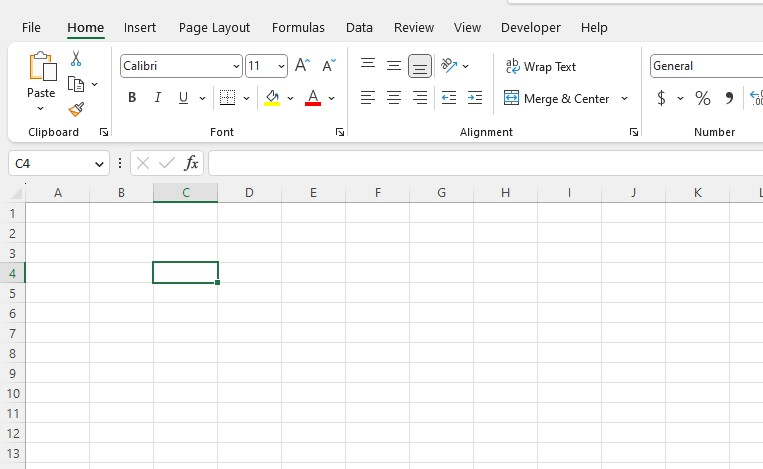
-
Press the CTRL+SHIFT+; keys.
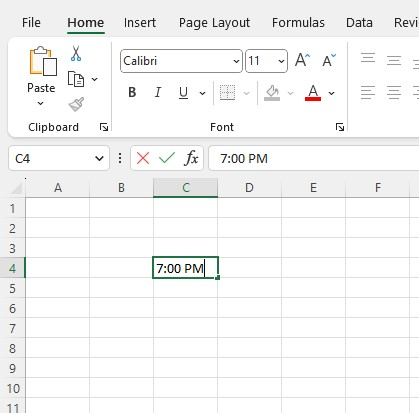
When you recalculate the workbook, the result will be a static value that won't change.
Insert the current time with the NOW function.
You can use the NOW function to include the current time with seconds in Excel.
The NOW function will result in the current date and time, and you can then format it to display only the time in seconds.
-
Type your NOW formula as your worksheet function.
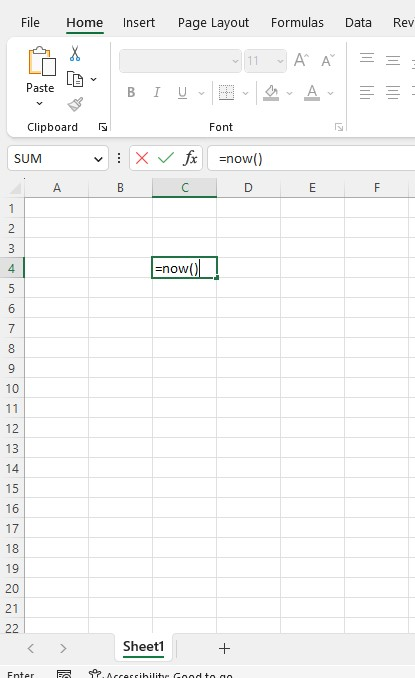
-
Press the Enter key, right-click the cell, and click Format Cells.
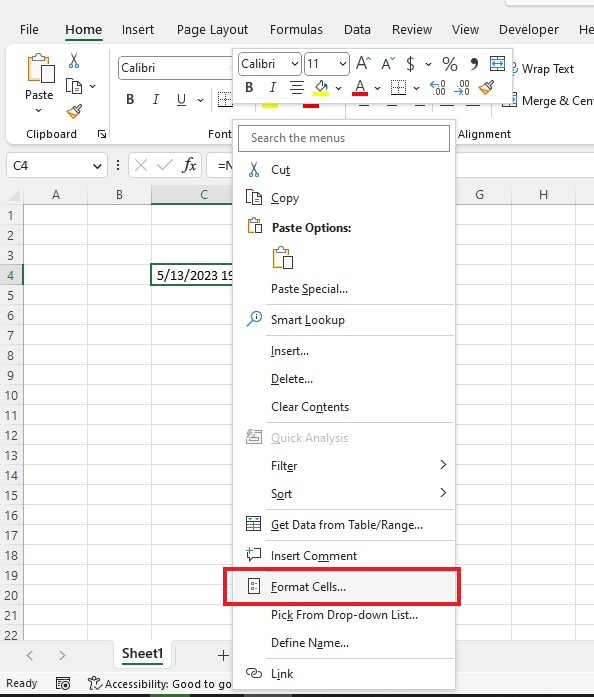
-
In the Format Cells dialog box, choose time under category lists. Choose a time format code under the Type field and click OK.
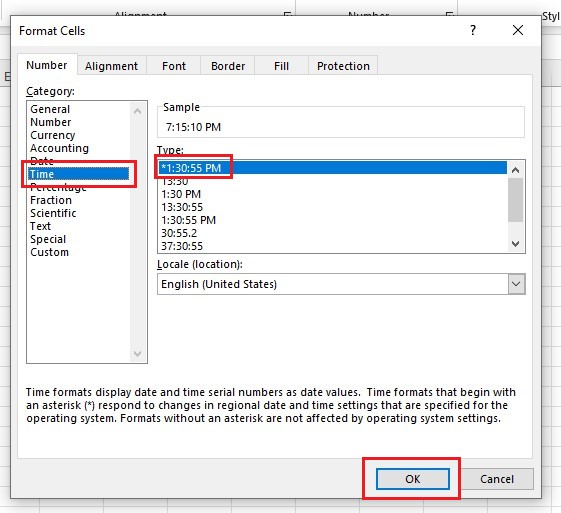
The NOW function displays the current time from your computer's system clock.
Moreover, it will only reflect the current date and time when refreshed or using a macro containing the function.
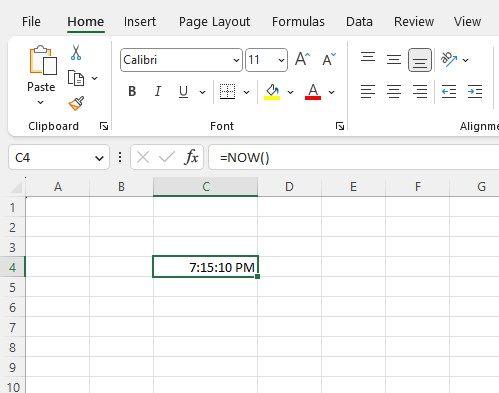
If you don't only want to insert the current time in your Microsoft Excel, you can also insert the date and time. To do so, read below:
Insert the Current Date and Time
To get the current date and time, follow the steps below:
-
In an empty cell, type the NOW function
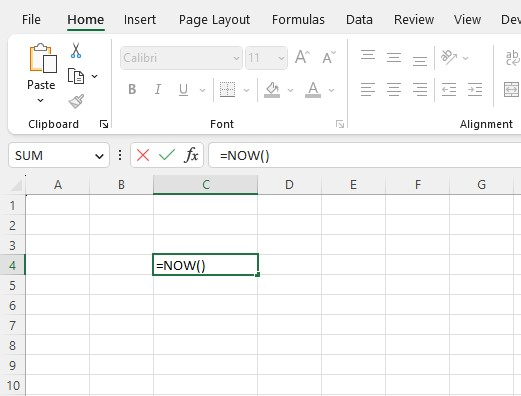
-
Use the Enter key to get the current date and time values.
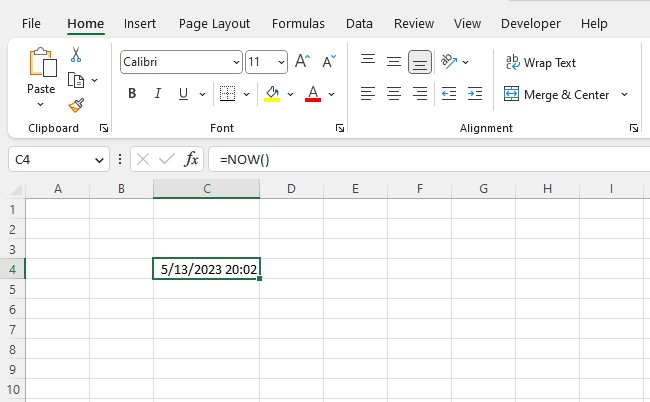
Show only the date.
-
Right-click the cell with the current date and time and click the Format Cells options.
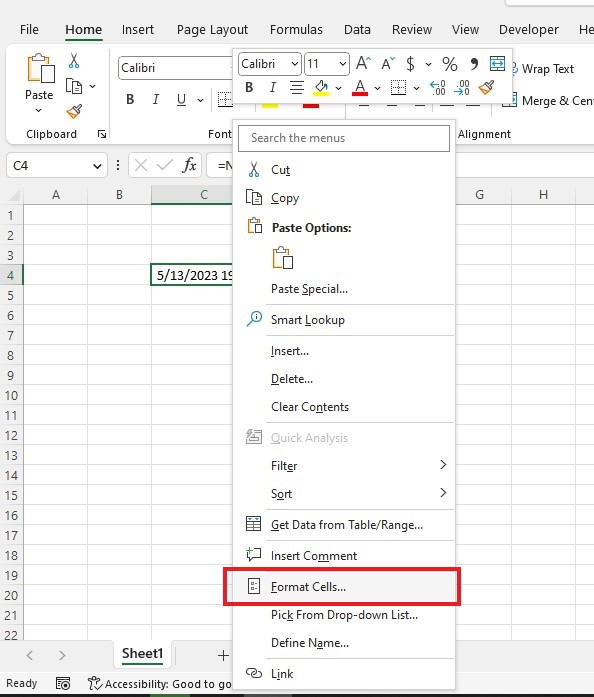
-
Under the Category lists, click the date, and choose a Date format code.
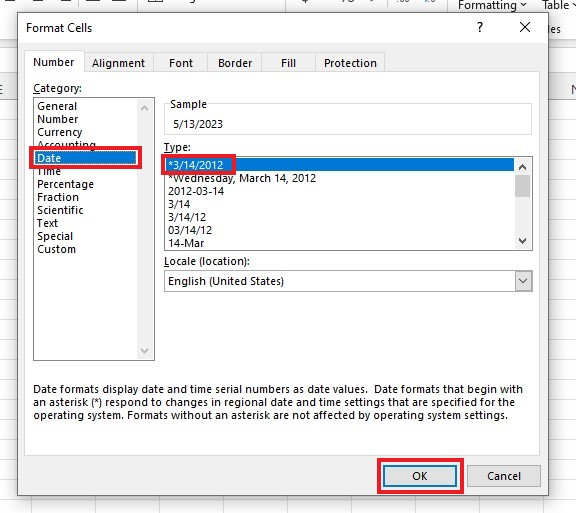
After following the steps above, your NOW function will display only the date format.
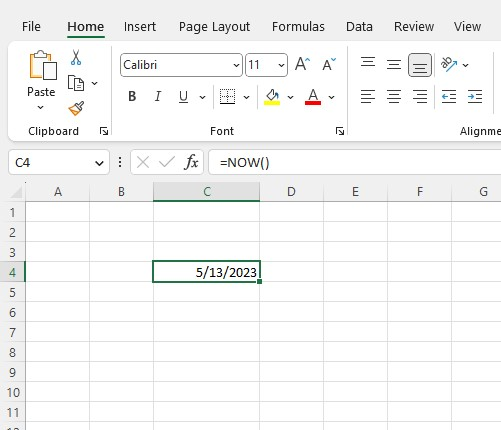
Final Thoughts on How to Insert Current Time in Excel
It is important to represent data accurately in Excel, and inserting the current time is necessary.
Following the methods above, you can learn to use Microsoft Excel's NOW function to easily insert the current time and overcome any related obstacles.
Visit Simple Sheets for more easy-to-follow guides, and remember to read the related articles section of this blog post.
For the most straightforward Excel video tutorials, subscribe to Simple Sheets on Youtube!
Frequently Asked Questions on How To Insert Current Time In Excel
How can I automatically update a time using a function in Excel?
When you refresh your workbook, the Excel NOW function automatically displays the current date and time. To refresh it manually, press F9.
How can I remove a timestamp in Excel?
To remove the timestamp, you can use either the INT function. This feature rounds a decimal down to an integer or the DATE function to extract the date.
How can I insert the exact and specific time in Excel?
Microsoft Excel usually detects and formats a time value when entered into a cell. However, if Excel fails to recognize your input, use the TIME function, which has a straightforward syntax.
Related Articles:
The Advanced Guide To: What Does $ Mean In Excel?
Everything You Need To Learn About The Pivot Table In Excel
Excel TEXT Function: The Only Guide You Need
Want to Make Excel Work for You? Try out 5 Amazing Excel Templates & 5 Unique Lessons
We hate SPAM. We will never sell your information, for any reason.



