How To Fix Excel Ran Out of Resources While Attempting To Calculate
Sep 23, 2024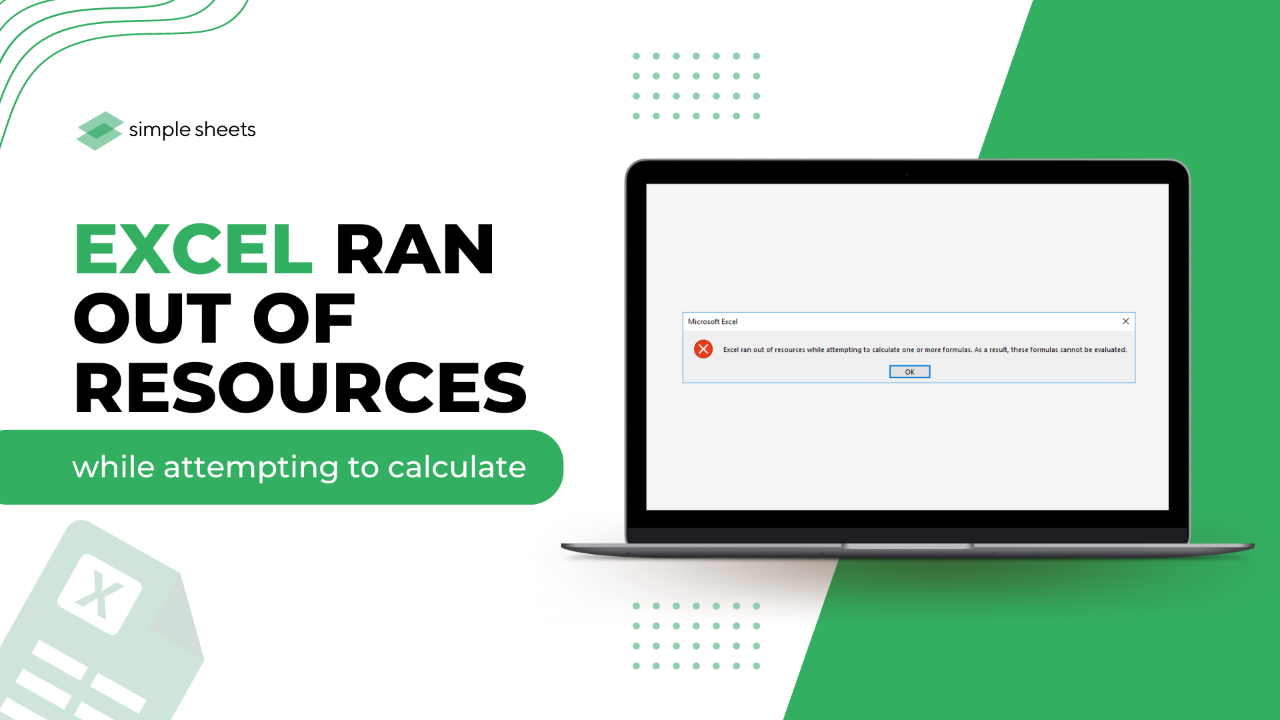
Ever encountered the frustrating "Excel ran out of resources while attempting to calculate" error?
This issue can disrupt your workflow and cause unnecessary delays. It's often triggered when Excel uses too much memory, especially with large datasets or complex formulas. Fortunately, there are straightforward ways to address it.
In this guide, you'll learn practical solutions to fix this error message and keep your spreadsheets running smoothly.
Why Does the "Excel Ran Out of Resources" Error Pop Up?
The "Excel ran out of resources while attempting to calculate" error usually occurs due to several factors. Understanding these causes helps you troubleshoot effectively.
-
Large datasets: Excel struggles with massive amounts of data that exceed its memory limits.
-
Complex formulas: Nested or volatile functions can strain Excel’s processing power.
- Incorrect formulas: Entering incorrect formulas into Excel can result in resource errors.
-
Too many add-ins: Installed add-ins consume resources, slowing down performance.
-
Limited system memory: Insufficient RAM or memory constraints impact Excel’s ability to handle calculations.
-
Multiple open workbooks: Running multiple large files simultaneously puts an extra load on Excel’s resources.
How To Fix "Excel Ran Out of Resources" Error

Here are some effective ways to fix the above error message:
1. Close unused workbooks:
One of the first things you should do when freeing up Excel's resources is to close any unnecessary workbooks. Excel allocates memory and processing power to each file when multiple workbooks are open. The larger or more complex the Excel workbook, the more resources it consumes. If you have several large workbooks open, Excel may struggle to manage them.
Closing unused workbooks allows the program to reallocate its memory to focus on the active Excel file. This reduces the chances of the program running out of resources, especially when dealing with large datasets or complex calculations. To close unused workbooks, go to the File menu and select Close for each workbook you no longer need. You can save any necessary changes before closing to avoid losing your work.
2. Simplify and correct formulas:
Complex and incorrect formulas are major contributors to Excel running out of resources. Excel uses up valuable memory and processing power when one or more formulas are too complicated. This is particularly true for nested formulas (where one formula is embedded within another) and volatile functions, which recalculate whenever any change occurs in the workbook.
-
Break down large formulas: Instead of using a single complex formula, split it into smaller, simpler steps across multiple cells. This reduces the computational burden and makes it easier for Excel to manage calculations.
For example, instead of writing one long IF formula with multiple conditions, create intermediate cells for each condition and reference them in a final formula.
-
Reduce the use of volatile functions: Volatile functions like NOW(), TODAY(), OFFSET(), and INDIRECT() recalculate every time Excel refreshes. This constant recalculation can slow Excel down, especially in large workbooks.
-
Replace volatile functions with static alternatives where possible. For instance, instead of using OFFSET(), you can use structured references or INDEX() combined with a range, which is more efficient.
-
-
Use array formulas wisely: While array formulas are powerful, they can strain Excel if applied over large ranges. Use them sparingly or limit their range to avoid excessive resource usage.
-
Evaluate formulas for efficiency: Tools like Formula Auditing in Excel can help you assess and optimize your formulas. You can find this in the Formulas tab, which allows you to trace dependents and precedents and identify which formulas are overly complex.
- Use the "Evaluate Formula" tool: Go to Formulas > Evaluate Formula and step through the calculation to see how Excel processes it.

3. Use 64-bit Excel:
Upgrading to the 64-bit version of Excel is a significant step in resolving the "ran out of resources" error, especially when working with large datasets or complex calculations. The 32-bit version of Excel has a memory limit of 2 GB, which can quickly be exceeded when handling large workbooks, numerous formulas, or extensive data analysis. The 64-bit version, on the other hand, can utilize more memory, depending on your computer’s hardware. This enables the program to handle larger files and more complex tasks without hitting memory constraints.
This upgrade is particularly useful for professionals working with substantial data in industries like finance, research, or engineering, where file sizes often exceed Excel's typical limits. To switch to 64-bit Excel:
-
Check system compatibility: Ensure your computer runs a 64-bit version of Windows, as 32-bit Windows systems cannot support 64-bit applications.
-
Install 64-bit Excel: Go to your Microsoft Office account, download the 64-bit version, and follow the installation prompts. During installation, you’ll need to uninstall the 32-bit version first.
-
Verify the upgrade: After installation, verify the switch by opening Excel, going to File > Account > About Excel, and checking the version details.
4. Limit add-ins:
Add-ins are third-party tools or extensions that enhance Excel's functionality but can consume valuable system resources. While useful, these add-ins can slow down Excel. Some add-ins may run background processes or perform constant calculations, further straining Excel's memory and processing power.
To address the "ran out of resources" error, it’s a good idea to disable any unnecessary add-ins. You can always enable them later if needed, but limiting the number of active add-ins can significantly improve Excel's performance.
Here’s how to disable add-ins:
-
Go to File > Options: This will open the Excel Options window.
-
Select Add-ins from the left menu: You’ll see a list of all the add-ins installed.
-
At the bottom, in the Manage box, choose Excel Add-ins and click Go: This will show a list of active add-ins.
-
Uncheck the add-ins you don’t need: Disable any non-essential or infrequently used add-ins.
-
Click OK: This will disable the selected add-ins.
Final Thoughts
By following the methods stated in this post, you can effectively resolve the "Excel ran out of resources while attempting to calculate" error message. Reduce memory load and optimize Excel’s settings for smoother performance, even with large files. These fixes will help you avoid future interruptions due to the same error and enhance your productivity.
You can visit our homepage for more easy-to-follow how-to and step-by-step guides. Check the links in related articles for further details about Excel/Google Sheets Templates!
Frequently Asked Questions
1. Why does Excel keep running out of resources?
Excel runs out of resources when large datasets or complex formulas exceed its memory limits. Add-ins and multiple open workbooks can also strain system resources.
2. How can I prevent this error in the future?
Regularly close unused workbooks and limit add-ins to free up memory. Simplifying formulas and upgrading to 64-bit Excel also helps prevent this issue.
3. Will upgrading my system's RAM help with this error?
Yes, increasing your system’s RAM allows Excel to handle larger files and complex calculations more efficiently. It can significantly improve performance and reduce resource-related errors.
Related Articles
How to Add a Total Row in Excel
Want to Make Excel Work for You? Try out 5 Amazing Excel Templates & 5 Unique Lessons
We hate SPAM. We will never sell your information, for any reason.



