Excel Repeat Last Action: What is it and How Does it Work?
Jul 26, 2022
How often do you find yourself in a situation where you are required to repeatedly do a series of tasks within a Microsoft Excel worksheet?
Perhaps you need to insert a blank column or row, add a border to your work, or fill multiple cells. Whatever it may be, repeating the same task over and over can be highly time-consuming. In this article, I will take you through how to do this much quicker using an Excel shortcut. Without further ado, let's jump straight in. 
What is the "Repeat Last Action" Shortcut in Excel?
The Repeat last action shortcut is one of the best Excel shortcuts available. This action will repeat the last action In Excel. For example, if you implemented a border and yellow fill to a cell, you can implement this shortcut to execute the same format to one or more selected cells. 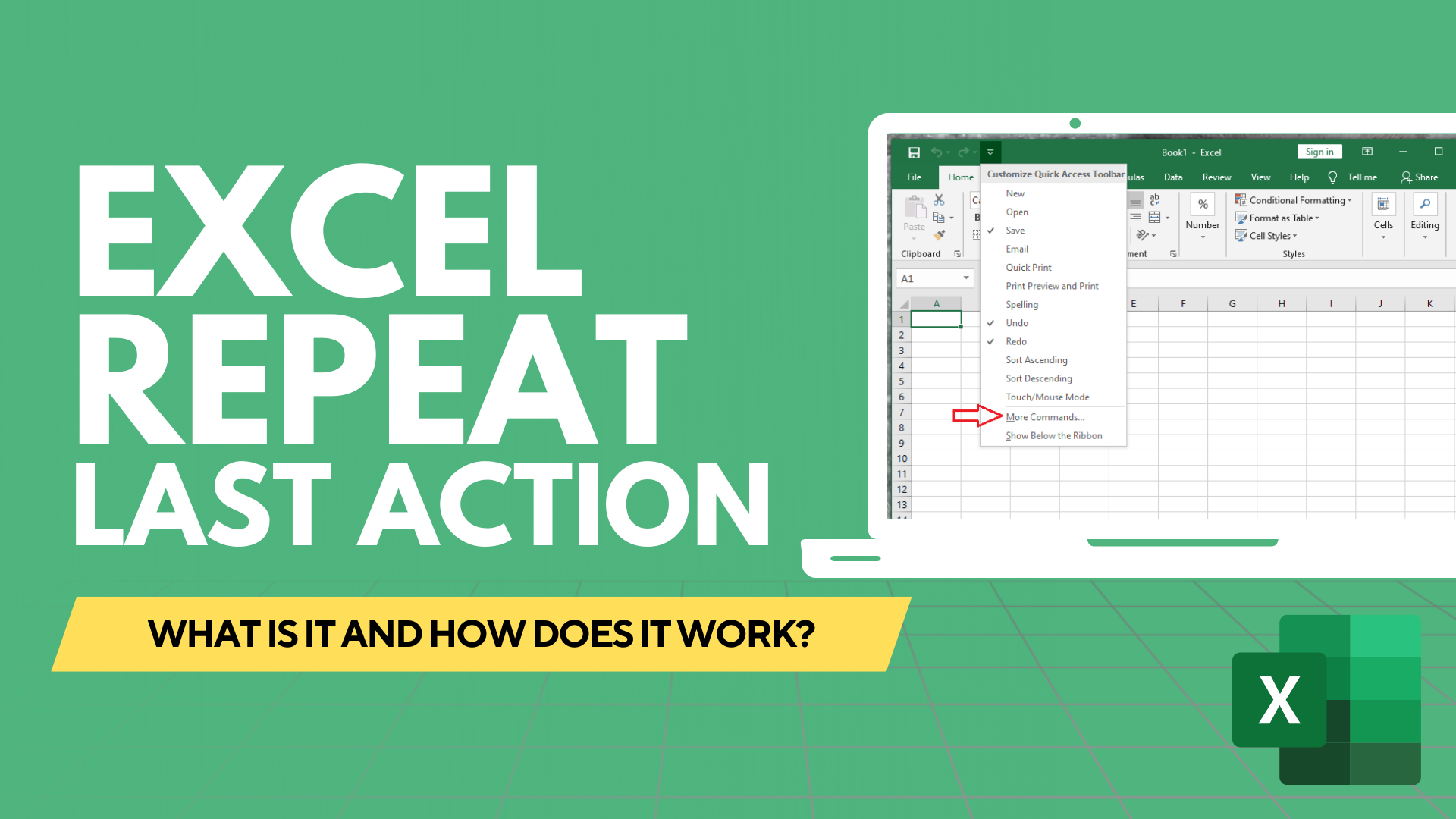
The Keyboard Shortcut for Repeat the Last Action
If you want to repeat your last action in Excel, such as inserting a row, formatting cells, or copying and pasting, you can use the keyboard shortcut F4.
Here is a step-by-step guide on inserting blank rows multiple times with the F4 keyboard shortcut.
- Choose the row above the one you want to add a blank row.
- Right-click and choose Insert
- To quickly repeat this action, hit the F4 button, and the previous action will occur again.
Using the Repeat Command.
Another simple option to complete the same operation in Excel is to add the repeat command to your Quick Access Toolbar. Then, to repeat the last action, you must click repeat from the toolbar!
Here's how to add the repeat command to your Quick Access Toolbar:
- Choose the small arrow from the top of your Excel ribbon to enter the Quick Access Toolbar.

- Choose the More Commands option from the list.

- Choose the Repeat command button from the Excel Options dialog box under Popular Commands.

- Select Add, and Repeat has been added to the right.
- Select OK
If you no longer want the Repeat command button in your Quick Access Toolbar, remove it by following these steps:
- Choose the small arrow from your ribbon to get onto the Quick Access Toolbar.
- Choose More Commands.
- From the Customize Quick Access Toolbar section, choose Repeat.
- Select Remove and then hit OK.
- You will now see the Repeat Command is now not part of the Quick Access Toolbar drop-down list.

Microsoft Excel Repeat the Last Action: Summary and Key Takeaways
There you have it! Now you can use the Repeat last action shortcut in Excel. You can add the shortcut to your Quick Access Toolbar if you use it often. Check out the other how-to guides on our blog, and continue to improve your Excel and Google Sheets skillset!
Frequently Asked Questions About How to Repeat the Last Action in Excel:
Is there a repeat command button on Mac?
To repeat the last action in Excel on a Mac, use Command+Y.
Are shortcut keys helpful in Excel?
Excel shortcuts are handy, as they allow you to save time by simply clicking the shortcut button rather than having to find the action within Microsoft Excel.
What is the Excel shortcut key for repeat action?
Excel has many shortcut keys that allow users to execute actions in the program quickly. The F4 button will repeat the last action in Excel. 
Related Articles:
How to Delete Sheets in Excel: Deleting Multiple Sheets at Once
Want to Make Excel Work for You? Try out 5 Amazing Excel Templates & 5 Unique Lessons
We hate SPAM. We will never sell your information, for any reason.


