Mastering Excel: Finding the First Non-Blank Cell in 4 Easy Steps
Jun 22, 2023
Are you looking for a way to find the first non-blank cell in a column of data in Excel?
In this blog post, you'll learn about Excel's native functions and formulas to help identify the first non-blank cells without manually searching through your dataset.
We'll also provide an example so you can easily follow along and apply these techniques to columns with various types of information.
Read on as we cover the following:
-
How to Get the First Non-blank Cell Value in Excel
-
How Does the First Non-blank Cell Array Function Work
-
Final Thoughts on Excel's First Non-Blank Cell
-
Frequently Asked Questions on Excel's First Non-Blank Cell
How to Get First Non-blank Cell Value in Excel
To find the first non-blank value in Excel, we will use the following functions:
-
MATCH function
-
ISBLANK function
The first non-blank cell array formula
To find the first non-blank value in Excel, we will use the array formula below:

Steps for getting the first non-blank cell value
-
Prepare your data with numeric and text values.
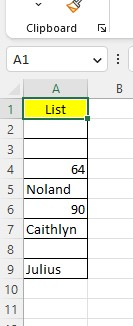
-
Find a cell or a helper column to return the first non-blank value.
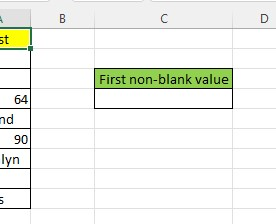
-
Click the cell below the first non-blank value column and type the formula in the image.
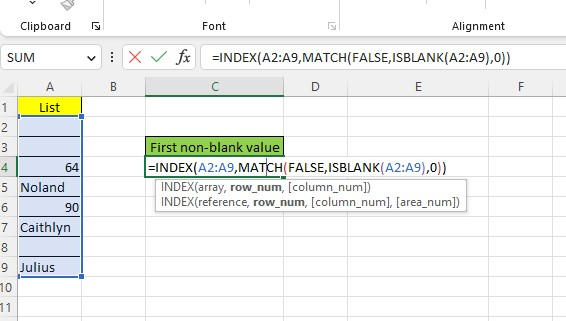
-
Press Enter on your keyboard to get the first non-blank cell value.
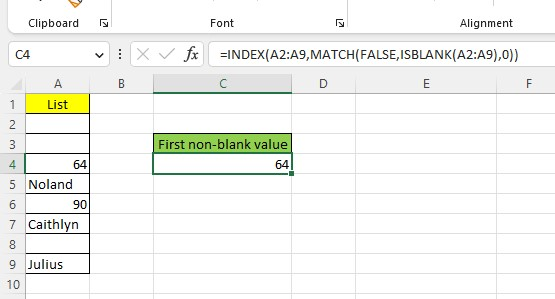
Note: If you're using Excel 2019 or earlier, press the Ctrl + Shift + Enter keys to enter this array formula.
How Does the First Non-blank Cell Array Function Work
The ISBLANK function checks if there are any blank cells in the range A2:A9. It then produces an array that appears as TRUE and FALSE values:

If a cell contains no information, it is considered blank and will show as TRUE. If a cell contains any information, it is not blank and will show as FALSE.
The MATCH function locates the position of the first occurrence of the value FALSE in the A2:A9 array and returns the cell position of that value.
In this example, the cell position of the first FALSE value in the array is A4.

The INDEX function returns the data of the first non-blank cell when it detects a text or numeric value. Moreover, its results show as TRUE.

Final Thoughts on Excel First Non-Blank Cell
Looking for the first non-blank cell in a column can be helpful when dealing with large and unstructured datasets. Thankfully, Microsoft Excel has features that allow you to perform this function conveniently.
Visit Simple Sheets for more easy-to-follow guides and examples, and remember to read the related articles section of this blog post.
For the most straightforward Excel video tutorials, subscribe to Simple Sheets on YouTube!
Frequently Asked Questions on Excel First Non-Blank Cell
How can I retrieve the second non-blank cell in Excel?
You can retrieve the second non-blank cell by using this array syntax:
=INDEX(range,MATCH(FALSE,ISBLANK(range),0)+2)
Which functions should I use to retrieve the last non-blank cell?
Use the functions below to get the last non-blank cell:
-
Use the COUNTA function to enumerate the number of non-blank cells in the range.
-
Use the OFFSET function to retrieve the value of the last non-blank cell based on the calculated index.
Can I use the VLOOKUP function to find the first non-blank cell?
No, the VLOOKUP function in Excel will look for a particular value in the first column of a table and retrieve a corresponding value from another column in that table.
Related Articles
Everything You Need To Learn About The Pivot Table In Excel
Essential Steps To Remove Spaces in Excel That You Need To Know
Want to Make Excel Work for You? Try out 5 Amazing Excel Templates & 5 Unique Lessons
We hate SPAM. We will never sell your information, for any reason.



