How To Autofit In Excel To Adjust Cell Sizes According to Content
Apr 11, 2023
How do you ensure that each row and column size fits perfectly with the contents of your worksheet?
Well, Autofit can help you manage the size of your Excel workbooks. This feature lets you achieve the exact formatting needed for a clear presentation. Besides, it saves you from manually adjusting every column.
In this blog post, we'll cover the following:
-
What Is the AutoFit Feature in Excel?
-
How to AutoFit Columns
-
How to AutoFit Rows
-
Final Thoughts on How to AutoFit in Excel
-
Frequently Asked Questions on How to AutoFit in Excel
What Is the Autofit Feature in Excel?
The Microsoft Excel AutoFit feature changes the cell size in a spreadsheet to fit in with different font size data. It's different from merging cells because you're not multiple cells here.
Read more: How to Create Stunning Column Charts in Excel: A Beginner’s Guide
How to Autofit Columns
There are two ways to AutoFit Columns in Excel: AutoFit using the mouse and AutoFit using the ribbon.
AutoFit Using the Mouse
Here's how to AutoFit column width using the mouse in Excel:
-
Click the cell or the column header.
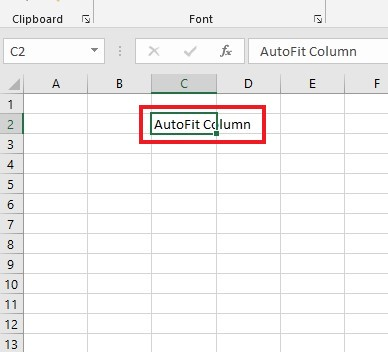
-
Move your cursor to the right boundary until a double-headed arrow appears.
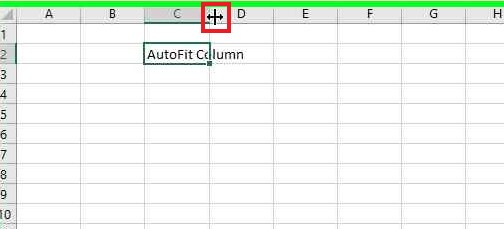
-
After the double-headed arrow appears, click twice to autofit the column width.
-
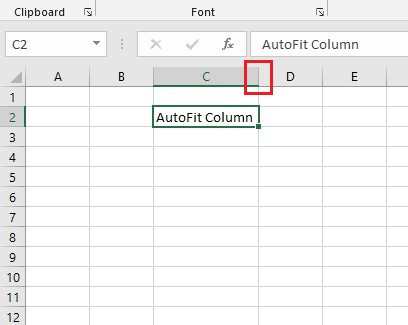
Excel will change the size of the selected column to adjust to the size of the content inside the column.
You can also do the same method for multiple columns in Excel.
-
Select multiple columns and move your cursor to the right boundary until a double-headed arrow appears.
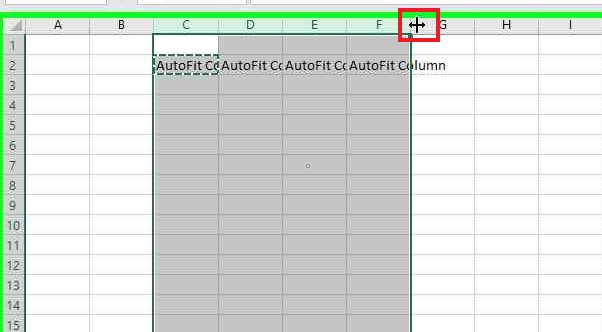
-
Click the double-headed arrows twice to AutoFit the selected columns in the right boundary.
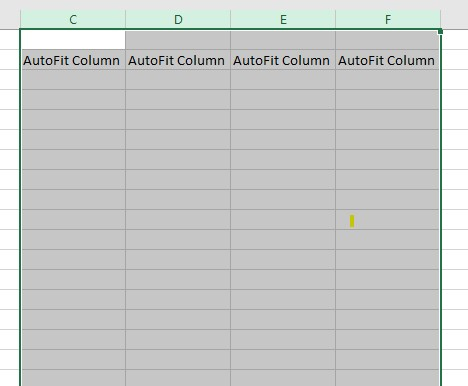
Excel will change the entire column widths for the selected columns.
Read more: Excel Columns: How to Show Hidden Data (Complete Guide)
AutoFit Using the Ribbon
Use the AutoFit Column Width option to adjust column width. To AutoFit the column width using the ribbon, do the following:
-
Select multiple columns.
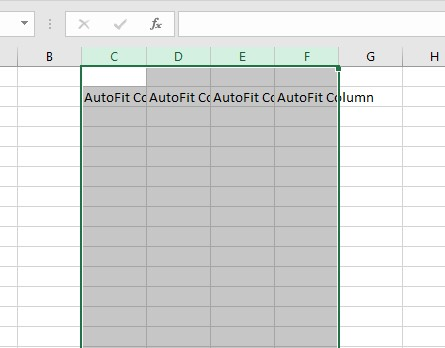
-
Go to the Home tab and click Format under the Cells group. Then, select the AutoFit Column Width option.
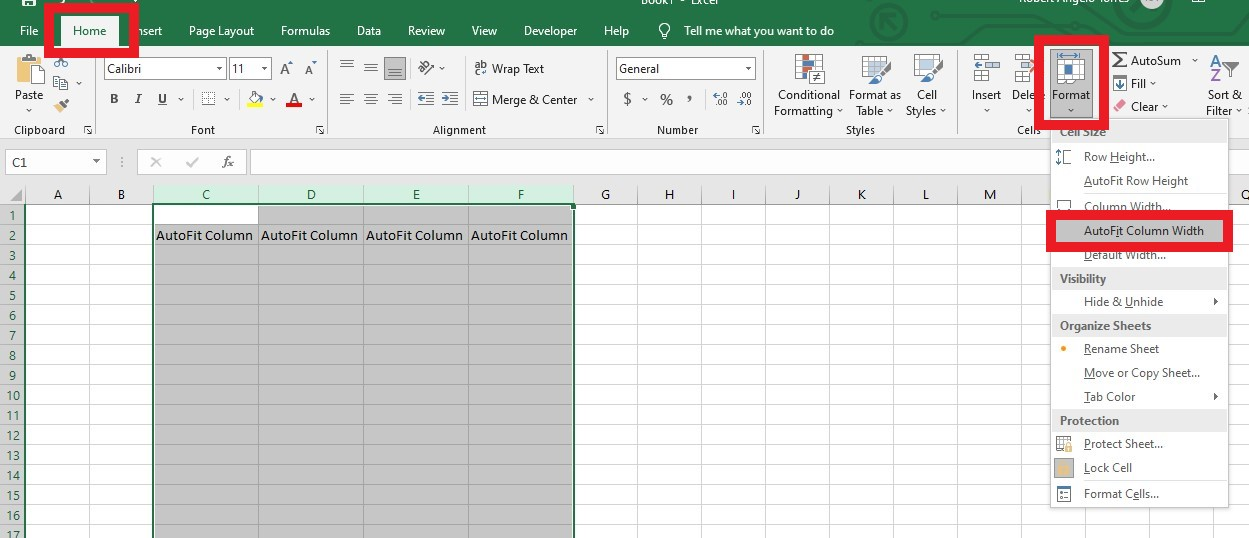
You can also use the Column width box to set the desired column width.
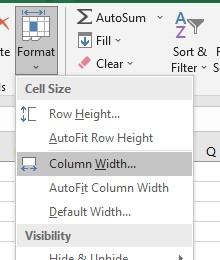
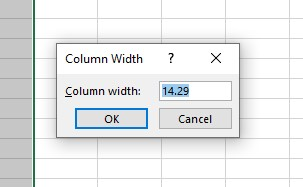
How to AutoFit Rows
We'll use the mouse and the ribbon again to Autofit an Excel row, just like in How to AutoFit Columns.
AutoFit Using the Mouse.
This section is about how to AutoFit row height using the mouse in Excel:
-
Select the multiple rows.
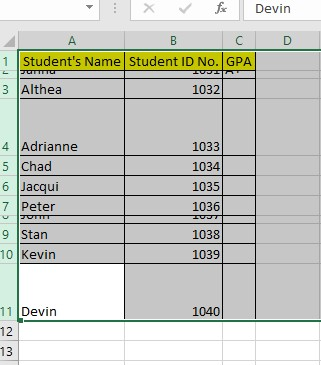
-
Move your mouse to the row border, and when the double-headed arrow shows up, click twice to AutoFit rows.
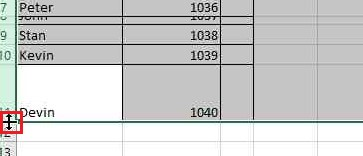
-
Excel will Autofit each row height.
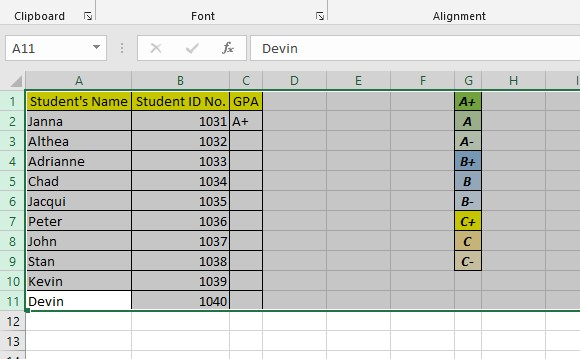
AutoFit Using the Ribbon
-
Select the multiple rows.
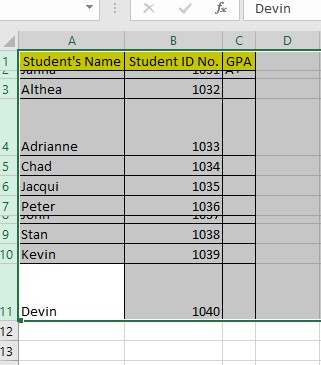
-
Go to the Home tab and click the Format menu under the Cells Group. Select click Autofit Row Height.
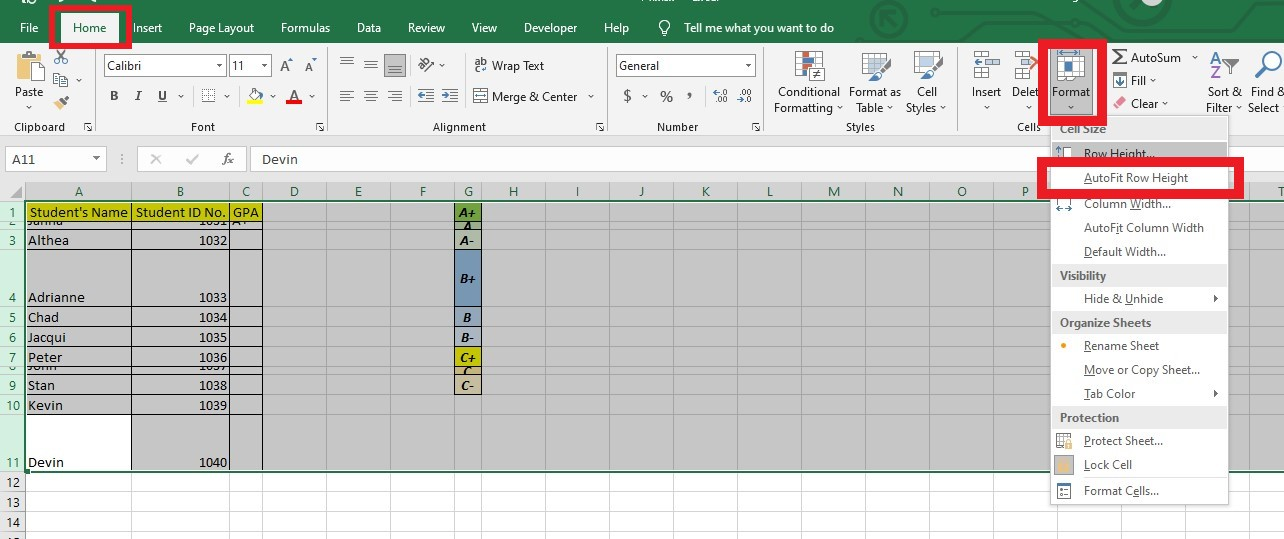
-
Using the Excel ribbon, you can have your Autofit Row height.
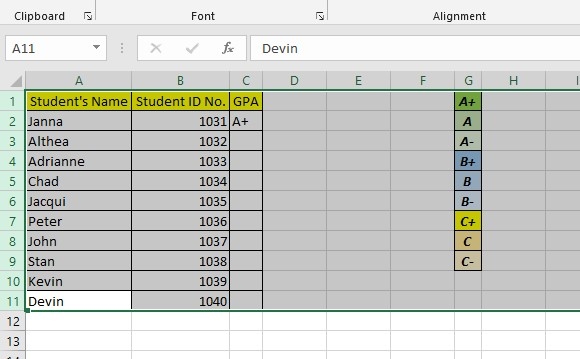
Read more: How to Freeze Row and Column Headings in Excel Worksheets
Final Thoughts on How to AutoFit in Excel
With minimal effort, Autofit can save you loads of time by quickly formatting rows and columns of data. Using Autofit in Excel will give you greater control over how you work with your spreadsheets.
For more easy-to-follow Excel guides and the latest Excel Templates, visit Simple Sheets and the Related Articles section of this blog post.
Subscribe to Simple Sheets on YouTube for the most straightforward Excel video tutorials!
Frequently Asked Questions on How To Autofit In Excel
Can I use a keyboard shortcut to AutoFit columns and rows in Excel?
In Excel, you can use the following keyboard shortcuts to AutoFit columns and rows:
-
To AutoFit a column, press Alt+H, O, and I.
-
To AutoFit a row, press Alt+H, O, and A.
How can I set it to the default column width after I use AutoFit in the selected column in Excel?
To have a default column width, follow the steps below:
-
Select a column.
-
Navigate to the Home tab, and select the Format menu under the Cells group.
-
Click the Default width option.
Why isn't the AutoFit feature in my Excel working?
Generally, the Excel autofit feature functions without issue. However, it may occasionally fail to autofit rows and columns, especially when the Wrap Text feature is turned on.
Related Articles:
Beginners Guide: How To Change Cell Styles In Excel
Free Microsoft Excel Tutorial For Beginners
Quick Guide: How To Remove Duplicates In Excel Without Shifting Cells
Want to Make Excel Work for You? Try out 5 Amazing Excel Templates & 5 Unique Lessons
We hate SPAM. We will never sell your information, for any reason.



