How to Change Currency in Google Sheets
Apr 12, 2022
Did you know that 164 currencies are circulated in the world? Our Google Sheet-compatible templates are pretty flexible when it comes to different currencies since Google Sheets provides ways so you can change presets to your desired currency formats. In this article, we will learn how to change the Currency in Google Sheets and how to create a currency converter using Google Sheets. You can use the Google Sheet multiplication formula to apply the conversion factor to the current data if you want to convert one Currency's value into another, and some functions that can automate getting accurate and timely Forex data unique to Google Sheets. 
Changing the Currency Formatting
Before you do anything else, ensure that the numbers in question are formatted as Currency. To do this, select the cells you want to format. 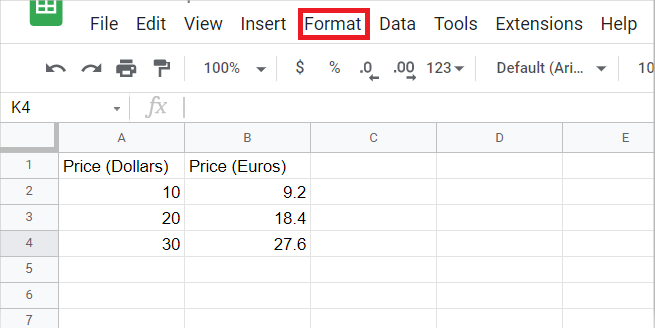 In the main menu, open up the format menu. This, in Excel, would be similar to the custom number format pane. Go to number, then press Currency.
In the main menu, open up the format menu. This, in Excel, would be similar to the custom number format pane. Go to number, then press Currency. 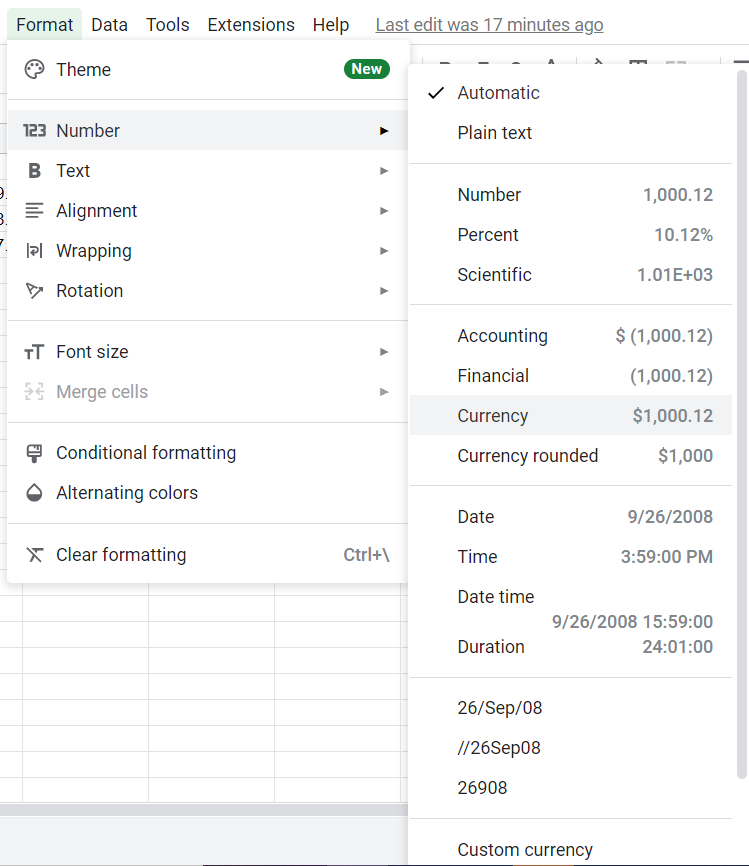 All numbers in selected cells are formatted as Currency with the Google Sheets default currency, USD. To change some currency numbers to another type of Currency, such as the Euro, select the cells you want to change.
All numbers in selected cells are formatted as Currency with the Google Sheets default currency, USD. To change some currency numbers to another type of Currency, such as the Euro, select the cells you want to change. 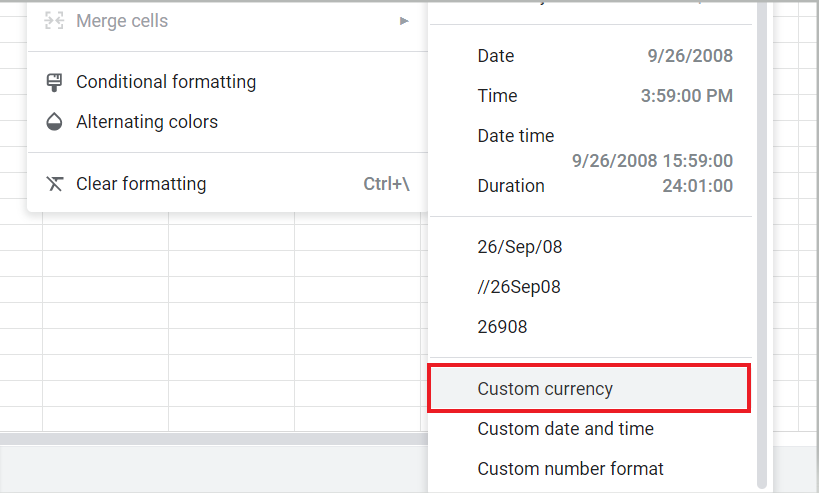 Reopen the Formatting options and number formats, but instead of pressing Currency, go ahead and select the custom currency to create a custom currency format.
Reopen the Formatting options and number formats, but instead of pressing Currency, go ahead and select the custom currency to create a custom currency format. 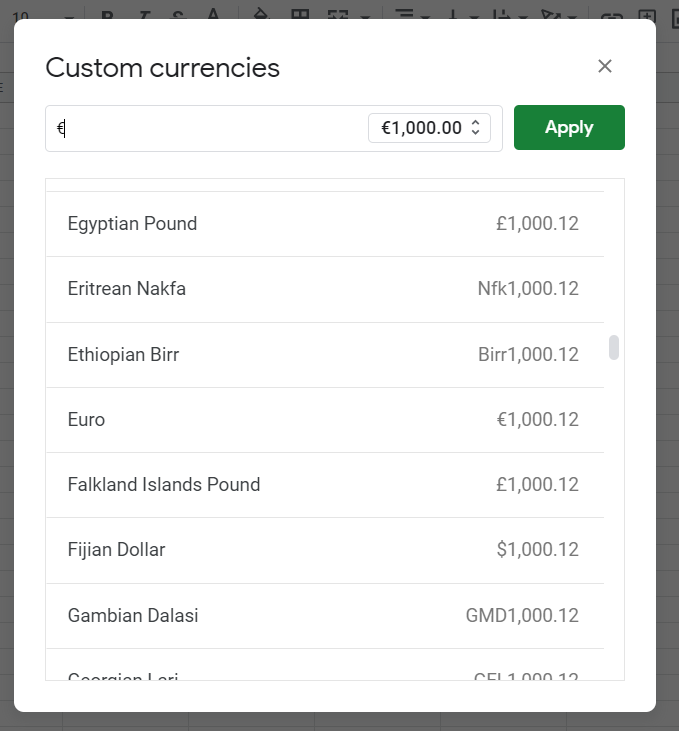 Please select the currency format we want, Euros, or browse to see more designs and new currencies. This list is arranged alphabetically, so you won't have a problem searching for the right one for your spreadsheet.
Please select the currency format we want, Euros, or browse to see more designs and new currencies. This list is arranged alphabetically, so you won't have a problem searching for the right one for your spreadsheet. 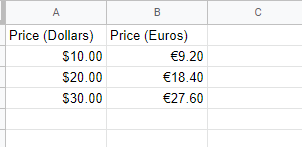
 The selected numbers now have a different currency symbol applied to them.
The selected numbers now have a different currency symbol applied to them.
Read more: How to change currency in Excel.
Changing the Default Currency Format in Google Sheets
Now that we know how to change the Currency let's see how we can change the default currency format for your convenience. I wouldn't want to change the formatting whenever a new spreadsheet is made. Assuming that we checked the number formats pane and saw that our default currency format is USD and that we want to change it to Euro... 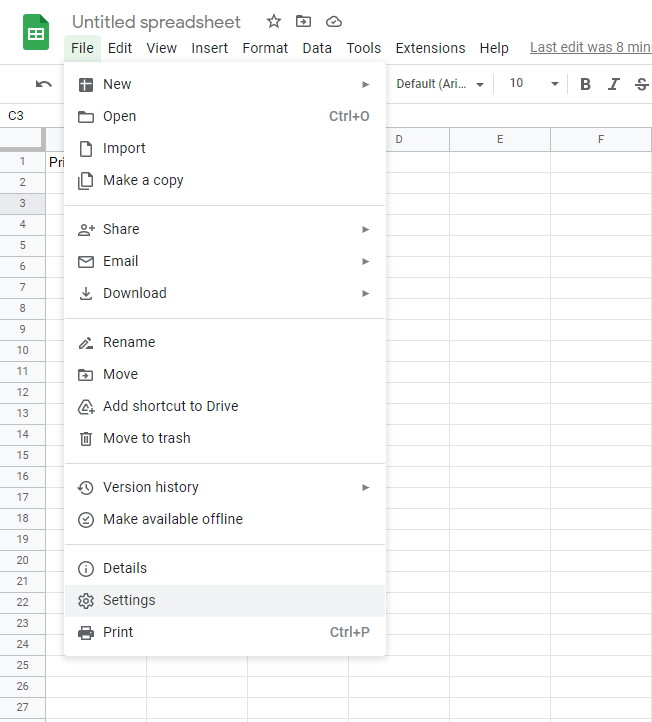 Go to File, then click on settings to open up the spreadsheet settings.
Go to File, then click on settings to open up the spreadsheet settings. 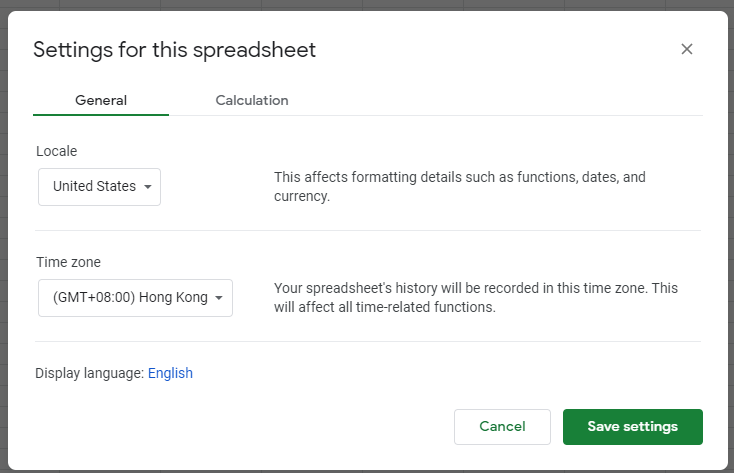 Select the country you want your default currency format set in the Locale drop-down. Since we want our default currency set to Euros, let's select a country with the Euro as its Currency. Go ahead and press save settings, and there you go!
Select the country you want your default currency format set in the Locale drop-down. Since we want our default currency set to Euros, let's select a country with the Euro as its Currency. Go ahead and press save settings, and there you go! 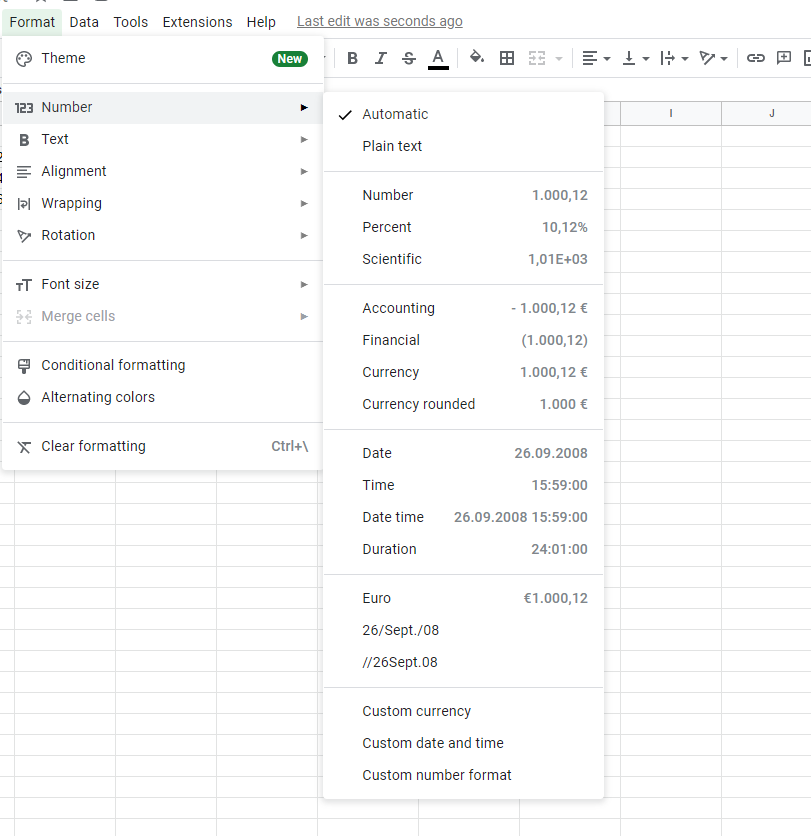 If you go back into the format > numbers pane, you can see that all the defaults have been changed to the Euro.
If you go back into the format > numbers pane, you can see that all the defaults have been changed to the Euro.
Convert Currencies in Google Sheets with Functions
Now let's get down to converting currencies. 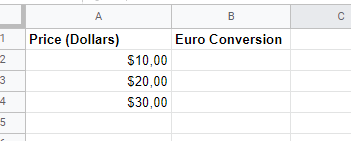 Again, suppose we want to convert USD to Euros. We must first know the exchange rate. We can use a credible website, or even a quick Google search would suffice. As of writing, we know that 1 USD is worth 0.92 Euros. 0.92 will be our conversion factor.
Again, suppose we want to convert USD to Euros. We must first know the exchange rate. We can use a credible website, or even a quick Google search would suffice. As of writing, we know that 1 USD is worth 0.92 Euros. 0.92 will be our conversion factor. 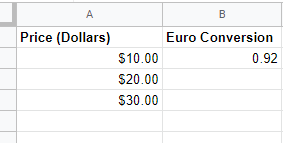 We can type it in this column, and in the column next to it, let's have Google Sheets multiply each of our dollar values by that conversion factor. In Cell C2, type in =A2*$B$2. Remember to set the absolute reference on the conversion factor so Google Sheets picks it up when we drag our formula down.
We can type it in this column, and in the column next to it, let's have Google Sheets multiply each of our dollar values by that conversion factor. In Cell C2, type in =A2*$B$2. Remember to set the absolute reference on the conversion factor so Google Sheets picks it up when we drag our formula down. 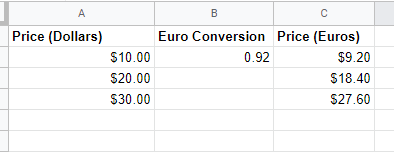 One obvious downside of this approach is that it doesn't automatically change whenever there's a movement in the Forex market.
One obvious downside of this approach is that it doesn't automatically change whenever there's a movement in the Forex market.
How to Automatically Update Currencies in Google Sheets Using Google Finance
Luckily for us users, Google Sheets lives in a world where the internet exists. So unlike Microsoft Excel, where you'd need to import and link an external XML file, the Google Suite provides incredibly unique functions that change the game. In our Euro Conversion column, let's enter this formula =GOOGLEFINANCE("Currency:USD EUR") This formula gathers financial data that is readily available across the internet. We told it to look for Currency, and after the colon, we specified the base (USD) and targeted Currency (EUR). Note that you need to know the ticker symbols for each Currency for this to work correctly. Once you press enter, it loads while it gathers your data and gives you the conversion rate we can use for our converter. 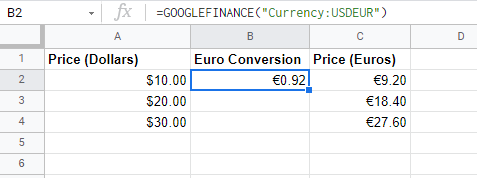 Do note that this will only extract the conversion value. You will have to be the one to set the currency symbol and the currency format.
Do note that this will only extract the conversion value. You will have to be the one to set the currency symbol and the currency format.
How to Create a Currency Converter in Google Sheets
We can use the previous section's data to create currency-converted dashboards in your spreadsheet. Since we saw a while ago how easy it was to extract timely and accurate data into your spreadsheet, let's try to make a simple dashboard and include more currencies in our example. 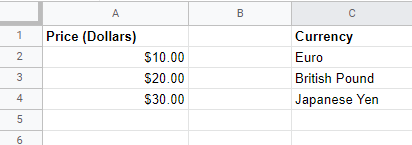 Suppose we also want to see these USD prices in Euro, British pounds, and Japanese Yen. Let's use the following formulas to allow that to be our conversion rates in the adjacent column. EUR: =GOOGLEFINANCE("Currency:USDEUR") GBP: =GOOGLEFINANCE("Currency:USDGBP") JPY: =GOOGLEFINANCE("Currency:USDJPY") This would give us the conversion rates for each Currency—kind of like what you see at the Forex counter at the airport. Make sure to set the correct currency symbol using the instructions in the first section of this article, as the Google Finance functions won't do it for you.
Suppose we also want to see these USD prices in Euro, British pounds, and Japanese Yen. Let's use the following formulas to allow that to be our conversion rates in the adjacent column. EUR: =GOOGLEFINANCE("Currency:USDEUR") GBP: =GOOGLEFINANCE("Currency:USDGBP") JPY: =GOOGLEFINANCE("Currency:USDJPY") This would give us the conversion rates for each Currency—kind of like what you see at the Forex counter at the airport. Make sure to set the correct currency symbol using the instructions in the first section of this article, as the Google Finance functions won't do it for you. 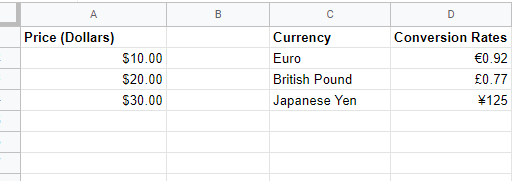 All that's left is multiplying each USD cell by the conversion rates in their columns, and there you have it!
All that's left is multiplying each USD cell by the conversion rates in their columns, and there you have it! 
Conclusion
Google Apps such as Google Sheets, Google Drive, and Google Docs have made it way easier nowadays to make meaningful files with maximum collaboration, and all you need is a Google account. To do such things for free on your browser is a game changer. Make sure you stay tuned to Simple Sheets for more up-and-coming Google Suite guides as well as more formats of videos about the topic! 
Want to Make Excel Work for You? Try out 5 Amazing Excel Templates & 5 Unique Lessons
We hate SPAM. We will never sell your information, for any reason.


