How To Divide In Excel: A Comprehensive Guide
Apr 24, 2023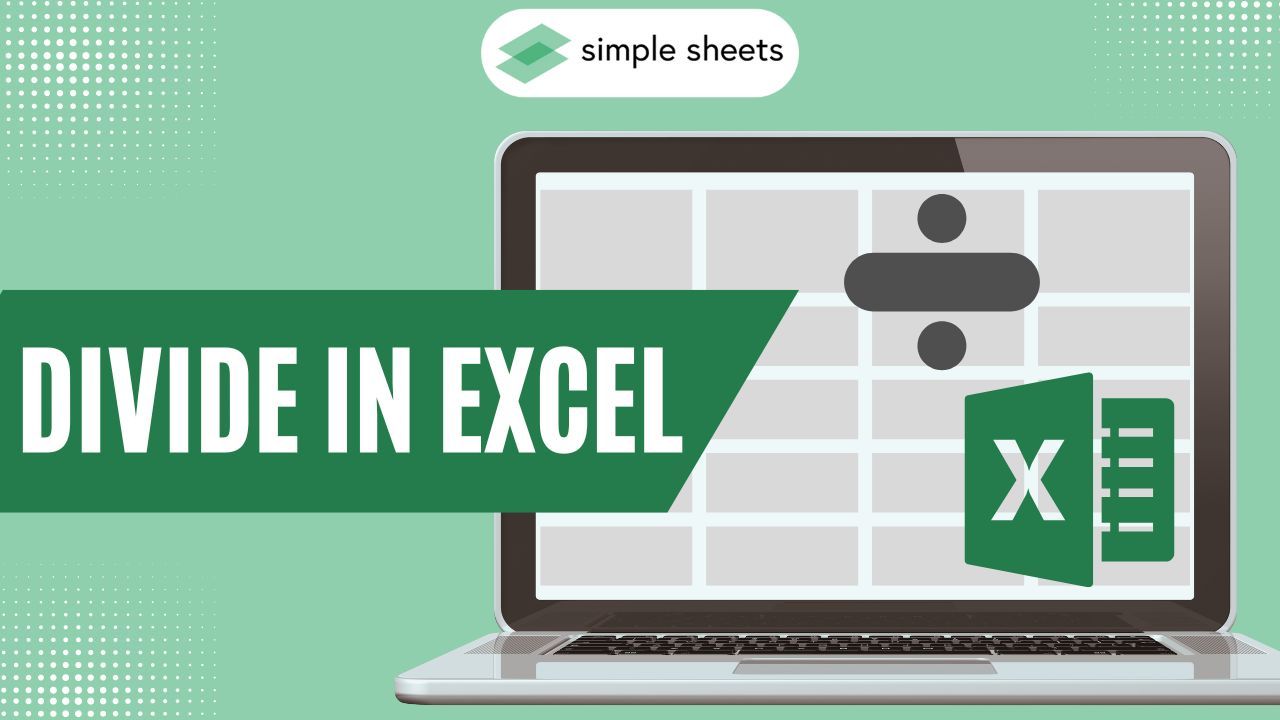
Division is a concept that many of us learn in school, but have you ever stopped to think about how useful it can be when organizing data?
Excel simplifies complex division, multiplication, and other calculations – even for those who dread numbers! This program has nifty features that let you divide cells quickly and accurately. This blog post will discuss how to divide in Excel to make life easier.
Read on as we cover the following:
-
What Is Divide in Excel?
-
Divide Function aka Quotient Function
-
Divide Columns in Excel
-
Divide Percentages in Excel
-
Division by Zero
-
Final Thoughts on How to Divide in Excel
-
Frequently Asked Questions on How to Divide in Excel
Read Also: How to Unhide Columns in Excel: Everything You Need to Know
What Is Divide in Excel?
Microsoft Excel's division operation divides numbers or cell values. It is one of the fundamental mathematical functions essential for solving complicated numeric problems.
In Excel, there is a SUM function that helps you with addition. However, this feature does not help you with division. There is no special function like this for division in Excel.
Check out our "Learn How to Split Cells in Excel Quick and Easy" blog post to learn about dividing cells in Excel.
The Divide Formula in Excel
To divide values or cell references in Excel, you should type an equal sign in the formula bar of an empty cell. Then, place the values or cell references you want to divide and a forward slash (/) between them.
To divide numbers in a cell, type the Divide expression in a cell: =100/2
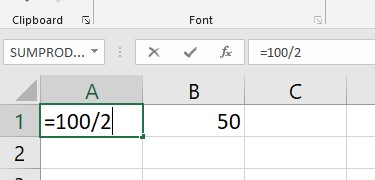
Note: When using Excel, you must remember the order of calculations (PEMDAS). This information is important when using a formula involving multiple arithmetic operations. Remember the following steps:
- Perform any calculations inside parentheses.
- Perform any exponentiation.
- Perform multiplication or division (whichever comes first).
- Perform addition or subtraction (whichever comes first).
Divide the Cell Value in Excel
To divide the cell values, use the divide symbol shown in the example above, but substitute cell references for numbers.
This Excel example demonstrates a simple division formula. See the image below:
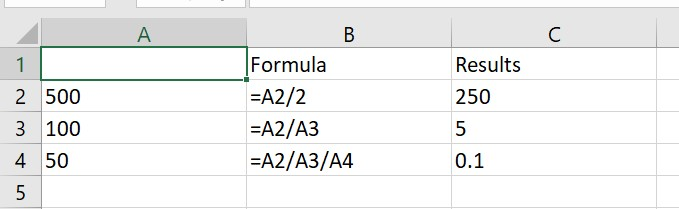
Example:
-
To divide a value in a cell A1 by 2: =A1/2
-
To divide cell values A1 and A2: =A1/A2
-
To divide multiple cells, type in the cell numbers separated by a slash. For example, to divide a number in cell A1 by the number in A2 and then again divide the result by the number in A3, use this formula: =A1/A2/A3.
Divide Function aka Quotient Function
Excel does not have a "Divide" function. So, use the division symbol to divide one number by another. Moreover, use the QUOTIENT function, not the decimals, if you only want the whole number part.
"=QUOTIENT(numerator, denominator)"The numerator will be the number to divide when dividing in Excel. The denominator is the number you will divide by. Both are needed to solve a division problem.
When two numbers can be divided evenly without remainder, the division symbol and a QUOTIENT formula will give you the same answer. For example, if you divide six by 3, both methods will give you an answer of 2.
" =6/3 ""=quotient(6/3)"When dividing with a remainder, the divide sign will result in a decimal number. Meanwhile, the QUOTIENT function will only give the integer part. An example is:
"=3/2" returns 1.5.
The QUOTIENT function with arguments 5 and 4 returns 1.
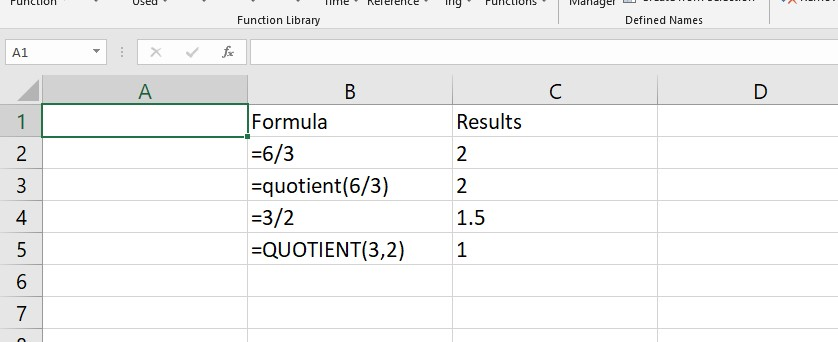
Here are three important facts about the QUOTIENT function:
-
To use the function, you can provide numbers, cell references containing numbers, or other functions that return numbers as the numerator and denominator arguments.
-
The QUOTIENT formula will result in the #VALUE! Error if either of the arguments is not a numerical value.
-
When the denominator is 0, the QUOTIENT function returns an error labeled "divide by zero error" (#DIV/0!).
Divide Columns in Excel
You can easily divide Excel columns by copying a simple division formula down the column or using an array formula.
-
Divide cells a2 and b2
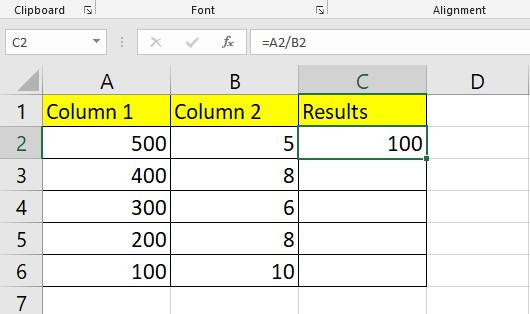
-
Insert a helper column like C2 in our example. Then, use the drag-fill handle to apply the same formula for the rest of the cells in the helper column.
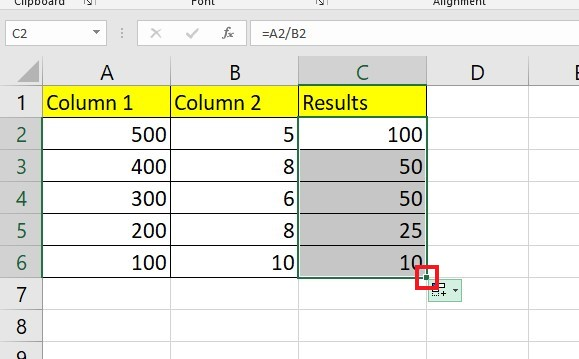
Excel will change the formula if you use the relative cell references.
Divide Columns with a Number
You can divide numbers in a column by a constant number. Then, choose between a division formula or the "Paste Special" feature, depending on whether you want the result to be formulas or values.
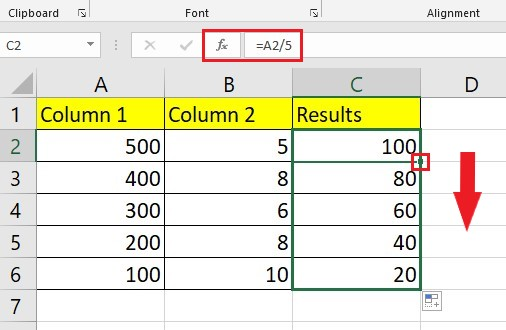
To divide all values in column A by 5, enter the formula "=A2/5" in cell A2 and then copy it down to the desired number of cells.
Divide Columns with Paste Special
You can perform division normally to get values instead of formulas as results. You can substitute formulas with values or use the faster Paste Special go to Divide option.
-
To keep the original numbers intact, copy them from column A to column B, where you want to see the results, and put the divisor in a cell.
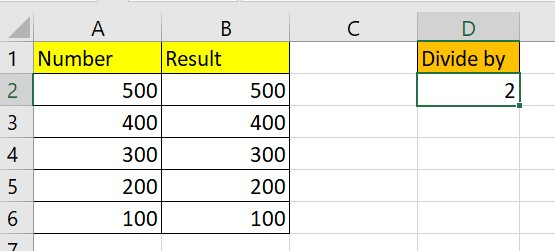
-
To copy the divisor cell to the clipboard, press Ctrl + C.
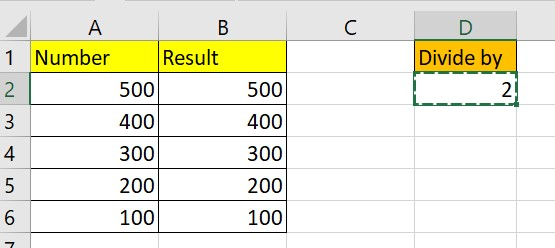
-
Select the cells you want to divide and press CTRL+ALT+V.
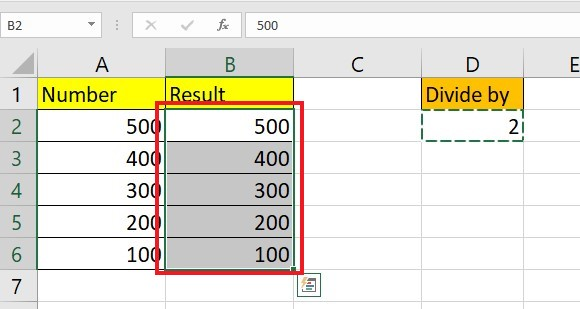
-
Click Divide, then the OK button in the Paste Special box.
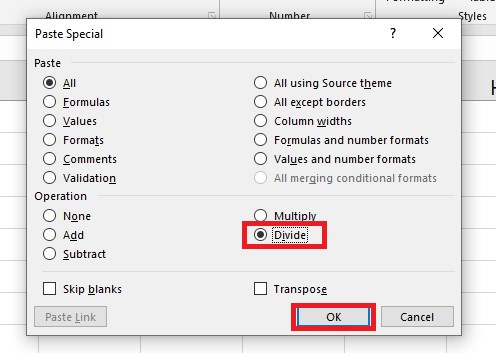
Regardless, each of the chosen numbers in column B will be divided by the number in the helper column and the outcomes will be given as values without formulas.
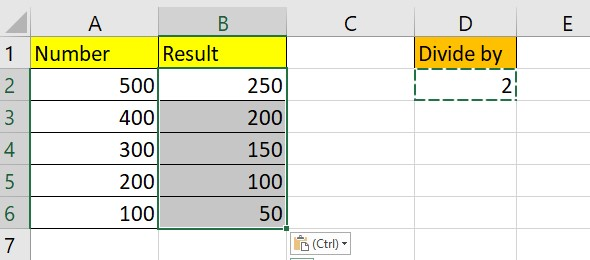
Read Also: Doing Subtraction in Excel
Divide by Percentages in Excel
To divide the percentages of a given number, people think they should divide that number by the percentage. However, this is a common misconception. To find a percentage, you should multiply, not divide.
Let's solve a math problem to find X, given that Y is a certain percentage of X. Let's use this example: 50 is 20% of what number?
To get the result, use this equation:
"X=Y/%"-
The formula takes the following shape when Y is equal to 50 and % is equal to 20%: =50/20%
-
To convert the percentage to a decimal, divide 50 by 0.20 since 20% equals 20 parts out of 100. The resulting equation is: =50/0.20.
-
The screenshot below displays the same result of 250 for both formulas.
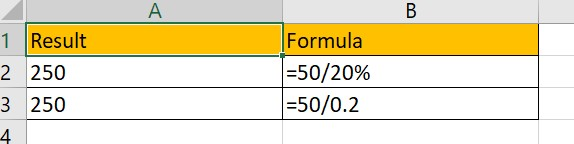
Excel Division by Zero
You cannot divide a number by zero. If you try to do that, you will get an error (#DIV/0!). This error might be useful in some cases because it can show you if something is wrong with your data.
Sometimes, your formulas will be ready for you to add data. You can replace the Excel Div 0 error messages with either a blank cell or your message. To do this, use an IF formula or IFERROR function.
Use IFERROR to Prevent the #DIV/0 Error
One way to handle the #DIV/0! Error in Excel is by using the IFERROR function. Wrap your division formula in this function. Here's an example:
" =IFERROR(A2/B2, "") "If the division operation in the formula produces an error, the formula will return an empty string ("). Otherwise, it will return the result of the division.
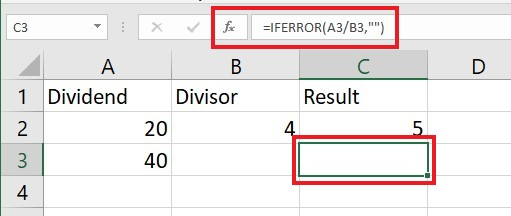
The IFERROR function in Excel conceals all types of errors, including #DIV/0!, #N/A, #NAME?, #REF!, and #VALUE!
To learn more about the IFERROR function in Excel, check out our "The Excel IFERROR Function: What is it and When to Use it" blog post.
Use an IF Formula to Handle the DIV/0 Error in Excel
To hide only the #Div/0 errors in Excel, you can create an IF formula that verifies whether the divisor is equal or not equal to zero.
For example:
=if(b3=0,"",a3/b3)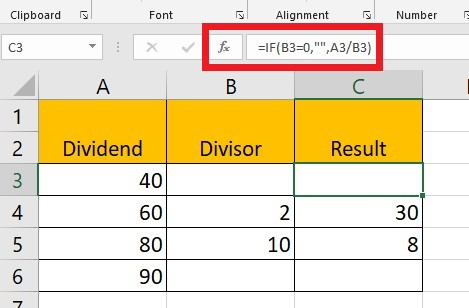
The formulas will divide cell A3 by B3 only if the divisor is not zero. If B3 is either blank or contains 0, the formulas will not return any value and will output an empty string.
Final Thoughts on How to Divide In Excel
The process of dividing in Excel can seem like a puzzle at first, but the steps become easy with practice. By understanding how to divide in Excel, you can efficiently accomplish tasks that otherwise may be complicated.
Get a Simple Sheets subscription plan to access over a hundred time-saving Excel templates! For more easy-to-follow guides, visit Simple Sheets and the Related Articles section of this blog post.
Subscribe to Simple Sheets on Youtube for the most straightforward Excel video tutorials!
Frequently Asked Questions on Divide In Excel
How can I insert an array formula while dividing in Excel?
To put the array formula properly, follow the steps below:
-
Select the range of cells for your formula.
-
In the Formula bar, type the formula and press the Ctrl+Shift+Enter keys.
This way, Excel will lock the formula in curly braces, now an array formula.
How can I apply the divisor for the whole data cell range?
To apply the divisor for the whole data cell range, lock the cell reference in a dollar sign, which can be considered an absolute reference. Consequently, the number will remain constant whenever you copy the formula.
Can I customize a message when dividing using the IF function?
Yes, you can customize a message using the IF function while dividing. Instead of an empty cell, type a message between the two double quotation marks.
Related Articles
Excel Remainder: How to Get it With the Excel Mod Function
Want to Make Excel Work for You? Try out 5 Amazing Excel Templates & 5 Unique Lessons
We hate SPAM. We will never sell your information, for any reason.



