How To Insert Icons In Excel: Everything You Need To Learn
Apr 14, 2023Do you often find yourself trying to create an excellent visual presentation in Excel but needing help with the number of icons or shapes available?
If you want to learn how to insert icons in Excel, this blog post is for you! We'll teach you to select the proper icon and choose between different styles. You will also discover additional clipart options.
So, if you are making a sales presentation or redoing an old graph, follow these instructions and add awesome designs! Read on as we cover the following:
-
Insert Icon Sets in Microsoft Excel Spreadsheet
-
Final Thoughts on How to Insert Icons in Excel
-
Frequently Asked Questions on How to Insert Icons in Excel
Read more: How to Format Numbers with Leading Zeros in Excel
Insert Icon Sets in Microsoft Excel Spreadsheet
Icon sets in Excel are built-in formatting options for adding symbols, such as arrows, shapes, check marks, flags, and rating stars to cells. They let you show the comparison of the cell values in a range.
Insert Icon Sets from the Home Tab in Excel.
To use the icon set in Excel, follow the steps below:
-
Select the data range you want to format in your Excel worksheet.
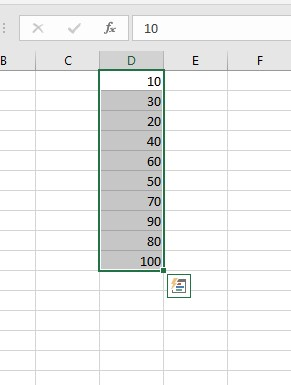
-
Proceed to the Home tab and select Conditional Formatting under the Styles group.

-
On the Conditional Formatting drop-down menu, click Icon Sets.
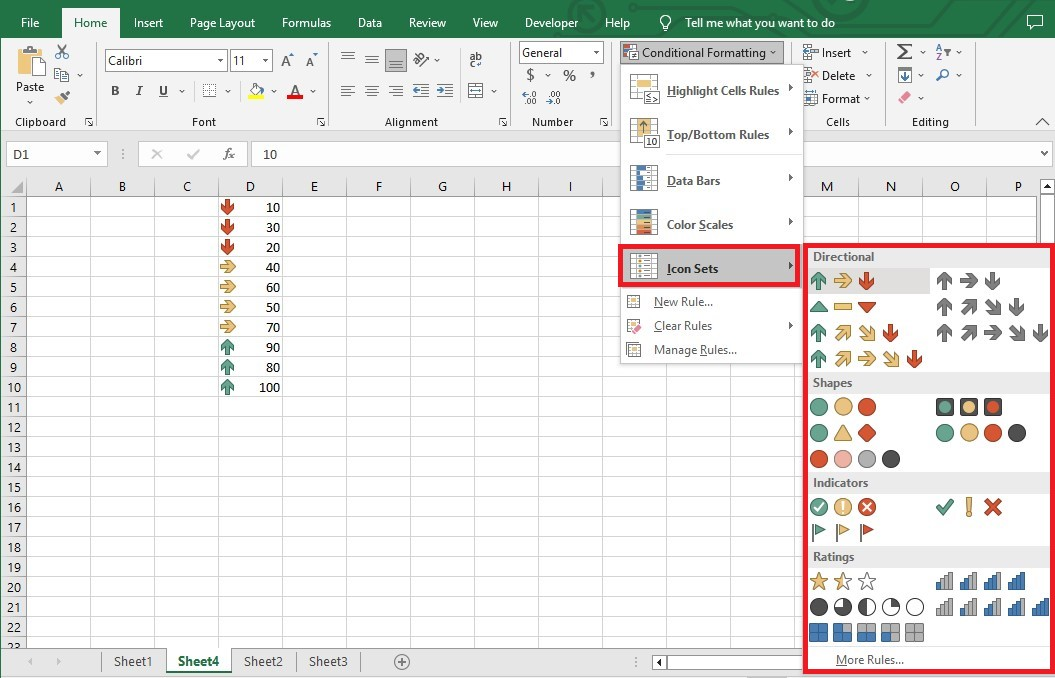
Customize Icon Sets.
You can customize the interpretation of Icon Sets in Excel. Follow the steps below:
-
Select the data range with conditional formatting.
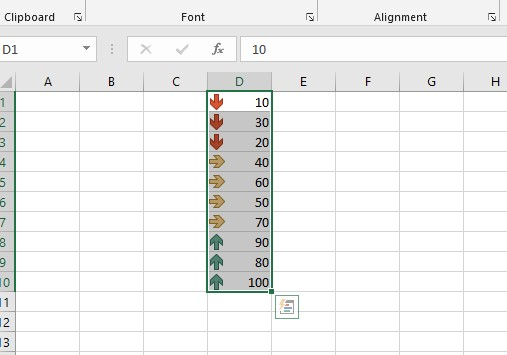
-
Go to Conditional Formatting and click Manage Rules.
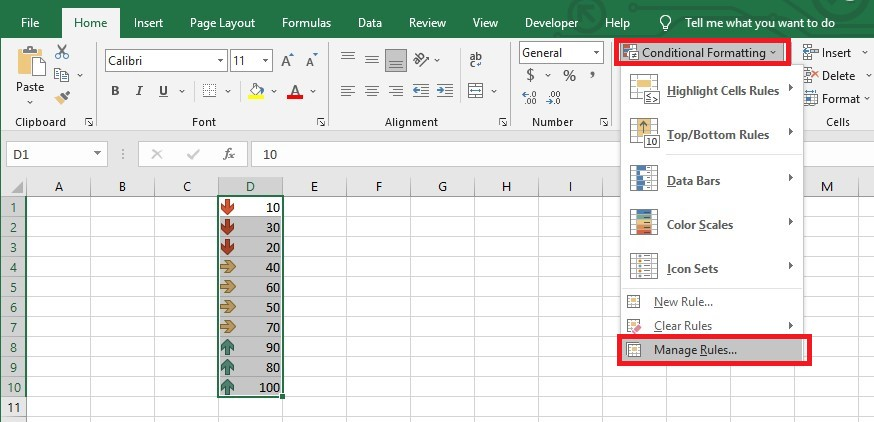
-
In Conditional Formatting Rules Manager, click Edit Rule.
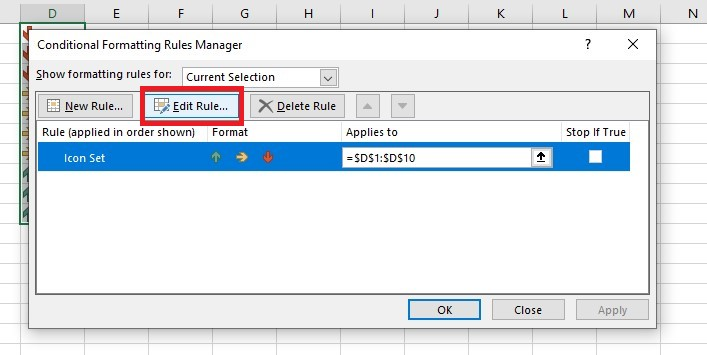
-
In the Edit Formatting Rule dialog box, you can customize the value and type of the icons on the Icon drop-down menu. Once you're done, click the Ok button.
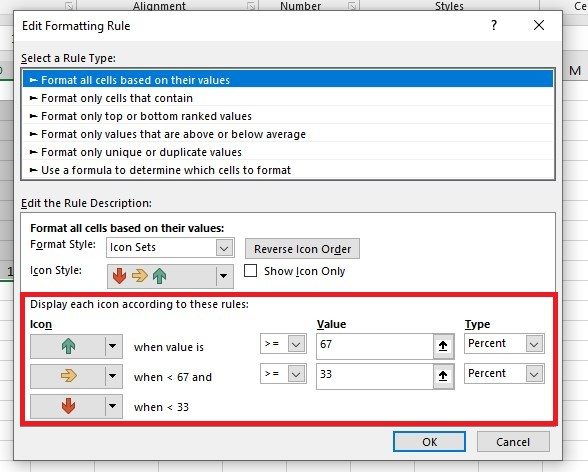
-
After closing the dialog box, click Apply.
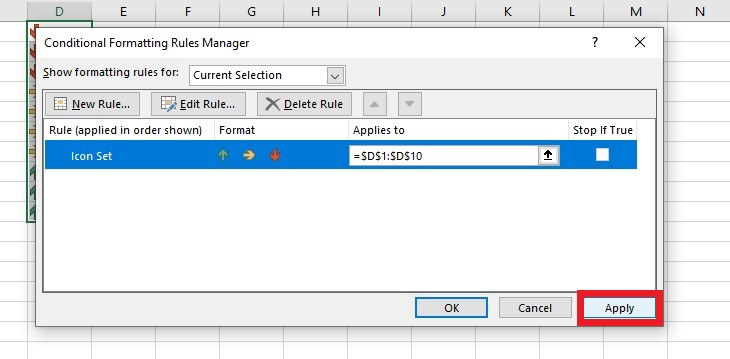
Final Thoughts on How to Insert Icons in Excel
Learning Excel icons can be a handy tool for ensuring clear spreadsheet data. Inserting an icon is simple, requiring only a few clicks. You don't even need highly technical knowledge to do it.
For more easy-to-follow Excel guides and the latest Excel Templates, visit Simple Sheets and the related articles section of this blog post.
Subscribe to Simple Sheets on Youtube for the most straightforward Excel video tutorials!
Frequently Asked Questions on How to Insert Icons in Excel
How can I find Icons in Excel since its not available?
To find icons in Excel:
-
Go to the File tab and click Options from the left-pane menu.
-
In the Excel Options pop-up, click Customize Ribbon.
-
Select All Commands from the Choose Command.
-
Locate Insert Icon, and click Add to the Insert tab.
How can I apply Excel icon sets built on another cell?
-
Add the formula in a cell, then use the Drop fill feature for the column.
-
Select your data range cells, not including the column header, and set a Custom Icon Set Rule.
-
Choose the Number option for your icons in the Type drop-down box.
-
Click on the Icon Set Only checkbox so it doesn't show numbers and reveals icons.
How can I insert custom icons using the Symbol menu?
-
Go to the Insert Tab.
-
Click Symbols Group and the Symbol button.
-
In the Symbol dialog box, choose the Windings font.
-
Choose a symbol, then click Insert.
Related Articles:
Excel for Dummies: Everything You Need to Know
Want to Make Excel Work for You? Try out 5 Amazing Excel Templates & 5 Unique Lessons
We hate SPAM. We will never sell your information, for any reason.



