How To Rotate Text in Excel With AI (Best Guide)
Nov 06, 2024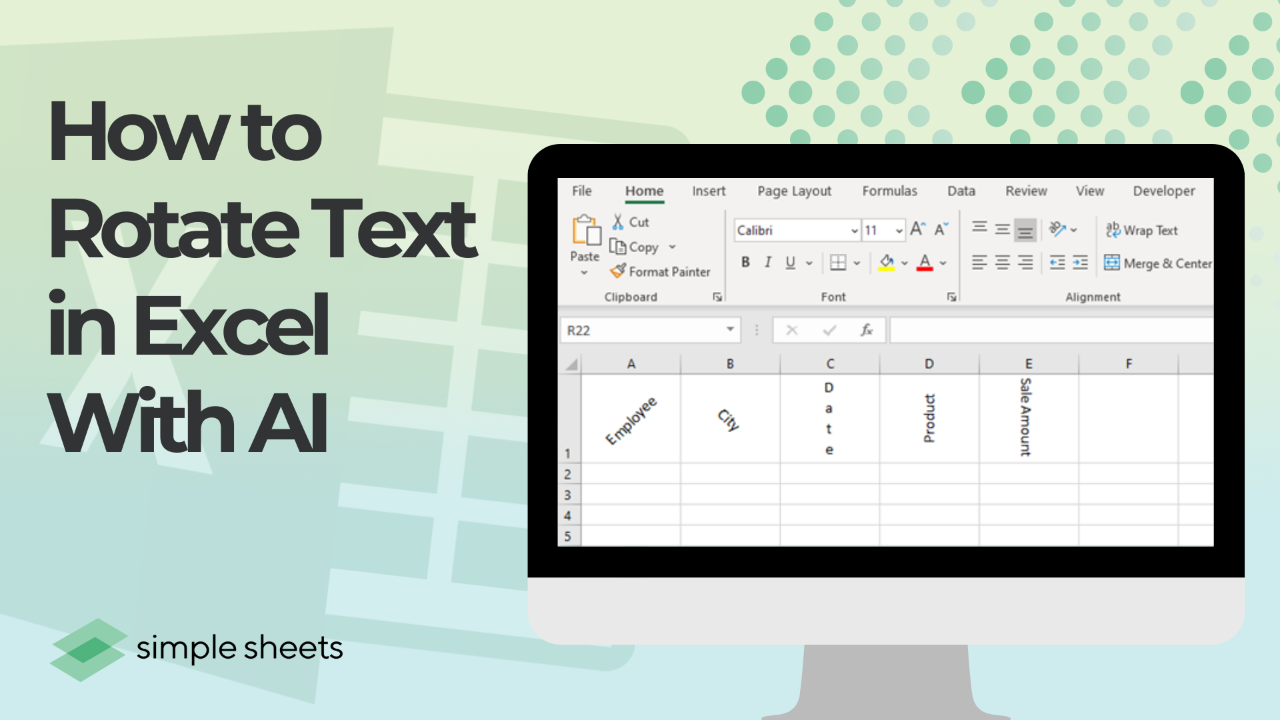
Rotating text in Excel is a good way to make your data look cleaner and more organized.
Instead of adjusting column widths, you can save space and enhance readability by rotating text. Microsoft Excel offers simple tools that can make your text appear vertically, diagonally, or at a custom angle.
In this guide, you’ll learn how to rotate text manually and with AI tools like ChatGPT.
Rotating Text in Excel Using ChatGPT for Quick Formatting
If you regularly rotate text or need to apply the same formatting to multiple cells, AI tools like ChatGPT can make the process faster. By inputting specific prompts, you can get step-by-step instructions or even code to automate text rotation.
Example prompts:
-
Basic text rotation prompt:
"How can I rotate text to a 45-degree angle in Excel using VBA?"Output: ChatGPT will generate a VBA code snippet to rotate text in the selected cells to a 45-degree angle.
-
Custom text orientation prompt:
"Provide VBA code to rotate text in cell A1 by 90 degrees in Excel."Output: ChatGPT will respond with a VBA code that rotates text specifically in cell A1, allowing for targeted adjustments.
-
Automate column header rotation:
"How can I set all headers in column A to be vertical in Excel using a script?"Output: ChatGPT will guide you through using VBA code to set the vertical orientation for all headers in column A.
Read more: How to Use VBA Codes in Excel.
Setting Up Macros for Quick Text Rotation with AI
Using macros, you can rotate text at the click of a button, ideal for repetitive formatting tasks. With ChatGPT, you can get code to set up a macro that rotates text, which can be reused across multiple spreadsheets.
Prompt example:
"Give me a VBA macro to rotate text in all selected cells by 45 degrees in Excel."
Setting up the macro:
-
Open the Developer Tab in Excel (enable it if necessary under Excel options).
-
Go to Visual Basic for Applications (VBA).
-
Insert a New Module and paste the code provided by ChatGPT.
Example macro code:
Sub RotateSelectedCells45Degrees()
Dim cell As Range
For Each cell In Selection
cell.Orientation = 45
Next cell
End Sub
Rotating Text With the Format Cells Option
The Format Cells option is a versatile way to precisely rotate text in Excel. Here’s a step-by-step guide on how to use this method:
1. Select the cell(s) to rotate: First, highlight the cell or range of cells containing the text you want to rotate. You can select multiple cells if you need the same rotation applied across a range.

2. Open the Format Cells dialog box: Right-click on the selected cell(s) and choose Format Cells from the context menu. Alternatively, press Ctrl + 1 as a shortcut to open the Format Cells dialog directly.

3. Go to the Alignment tab: Select the Alignment section in the Format Cells dialog. The alignment settings contain various options for adjusting the alignment and orientation of your text.
4. Set the text orientation: In the Orientation section, you’ll see a small dial and an input box where you can specify the exact angle for rotation.
-
Using the dial: You can click and drag the dial to set a custom angle between -90 and +90 degrees, allowing for diagonal, vertical, or angled text. Positive numbers rotate text upward, while negative ones rotate text downward.
-
Entering a custom angle: If you want a precise angle, type the exact number of degrees (e.g., 45 for diagonal or 90 for vertical text) into the Degrees box.

5. Preview and apply: Once you've set the desired angle, you’ll see a preview in the Orientation box, giving you an idea of how the rotated text will look. Click OK to apply the rotation. Your text will now appear at the specified angle, fitting neatly within the cell.

Rotating Text With the Text Box Tool
The Text Box Tool in Excel is a good option for rotating text, especially if you want more freedom in positioning and formatting. Text boxes are particularly useful when creating custom layouts or incorporating text into charts and visuals. Here’s how to use this method:
1. Insert a text box: Go to the Insert tab on the Excel ribbon. In the Text group, select Text Box. Your cursor will change to a crosshair, indicating you’re ready to draw a text box. Click and drag it into your worksheet to create the text box of the desired size and location. You can adjust this later if needed.

2. Enter text into the text box: Click inside the text box and type the text you want to display. You can format the text (e.g., font, size, color) just as you would in a regular cell using the options on the Home tab.
3. Rotate the text box: After typing your text, click on the text box to select it. A rotation handle (a small circular arrow) will appear at the top of the box. Click and drag this rotation handle to rotate the entire text box to the desired angle. You can rotate freely by dragging or hold Shift while rotating for fixed 15-degree increments.

4. Fine-tune the rotation: You can right-click on the text box for a precise angle. Select Format Shape, then go to the Size & Properties section. In the Rotation field, enter the exact angle (e.g., 45 degrees). This is particularly helpful if you need an exact alignment with other elements on the sheet.
5. Position and adjust the text box: Move the text box to the desired location by clicking and dragging its edges. This flexibility is one advantage of using text boxes over rotating text within a cell, as you can place it anywhere on the worksheet. Resize the text box by dragging its corners or sides to fit more text or create a specific look.
6. Additional formatting options (Optional): Right-click on the text box and choose Format Shape for additional formatting options. Here, you can adjust background color, border styles, and even add shadow effects for more visual appeal.
Rotating Text in a Cell Within a Table or Chart
The Text Direction feature is useful for rotating text within tables or charts. This method lets you quickly set the text orientation without manually adjusting angles, making it ideal for structured data layouts. Here’s a guide:
-
Select the cell(s) in the table or chart: First, highlight the cell, table cell, or chart label where you want to change the text direction. This can include row or column headers, chart titles, or data labels within tables or charts.
-
Open the format options: For tables or charts, right-click the cell or text element (like a data label in a chart) and choose Format Cells or Format Data Labels, depending on the context. You can also find table formatting options by selecting Table Tools in the ribbon and clicking Layout if you’re working with an Excel table.
-
Locate Text Direction: Look for the Text Direction or Text Options section in the Alignment group of the Format Cells dialog (for regular cells in a table) or in the Format Data Labels panel (for chart elements). This section provides pre-set orientation options like Horizontal, Rotate All Text 90°, Rotate All Text 270°, and Stacked Text. Each option instantly rotates the text to the specified angle or orientation.
-
Select the desired text direction: Choose one of the available text directions based on your layout needs.
-
Horizontal: Standard horizontal text (default orientation).
-
Rotate All Text 90°: Rotates text vertically, making it read from top to bottom.
-
Rotate All Text 270°: Rotates text vertically in the opposite direction, making it read from bottom to top.
-
Stacked Text: Arranges the text in a vertical stack, with each letter or character appearing on a new line. This option is especially useful for narrow columns.
-
Once you choose the direction, Excel will automatically apply the rotation to the selected text.
-
-
Apply and adjust position (If necessary): Click OK or Close to apply the rotation. The text will now appear rotated in the chosen direction. If needed, adjust the cell height or width to ensure the rotated text fits within the cell or chart element. This is especially important for vertical or stacked text, as it may require more space.
-
Additional formatting for charts: If you’re working with chart labels or titles, go to the Format tab under Chart Tools. Use Text Options to further customize text direction, alignment, and spacing. You may also experiment with Alignment settings, such as Middle Align or Bottom Align, to position the rotated text exactly where you want it within a cell, table, or chart.
Final Thoughts on "How To Rotate Text in Excel With AI"
You can rotate text in Excel manually, but AI tools like ChatGPT make the process more efficient, especially for repetitive tasks. By integrating ChatGPT prompts into your workflow, you can quickly apply consistent text rotation, set up reusable macros, and troubleshoot formatting issues in no time.
For more easy-to-follow Excel guides and the latest Excel Templates, visit Simple Sheets and the related articles section of this blog post.
Subscribe to Simple Sheets on YouTube for the most straightforward Excel video tutorials!
FAQ on "How To Rotate Text in Excel With AI"
Can I rotate text in Excel online?
Yes, you can rotate text in Excel Online by selecting cells, navigating to the Home tab, and choosing Orientation.
What is the shortcut for rotating text in Excel?
Excel doesn’t have a direct shortcut, but you can create a macro and assign it a shortcut key to speed up the process.
How do I undo text rotation in Excel?
Select the rotated text cells, go to Home > Orientation, and choose Horizontal to return to the default alignment.
Related Articles
How to Extract Text From a Cell in Excel
Want to Make Excel Work for You? Try out 5 Amazing Excel Templates & 5 Unique Lessons
We hate SPAM. We will never sell your information, for any reason.



