Collaboration in Excel? The Track Changes Feature and How to Show Changes in Excel Online
May 31, 2021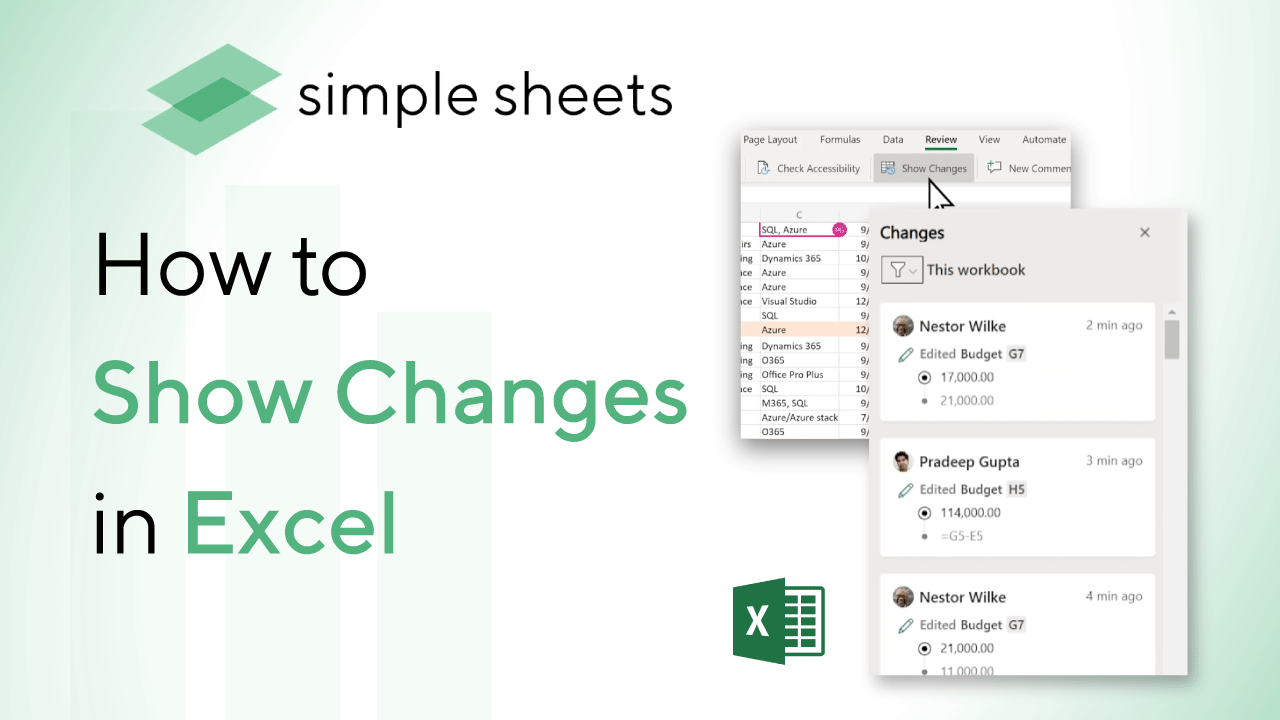
Game Changer? Earlier this month via Twitter, Excel announced what will be a game-changing feature. Show Changes, which allows users to track changes made to their spreadsheet. This popular feature on Microsoft Word, used primarily for collaborating and making edits, is now available through your Microsoft 365 subscription* (they do not have a date when it will be available on Desktop). So what makes this feature so exciting?
Why Having Track Changes and Show Changes is a Big Deal
Unbeknownst to many Excel users, Excel, like its Word counterpart, also allows you to track changes while editing. This, on its own, is a huge deal! Imagine having a spreadsheet made and wanting to have your colleague go over or audit your workbook to check for any errors. More on this later. 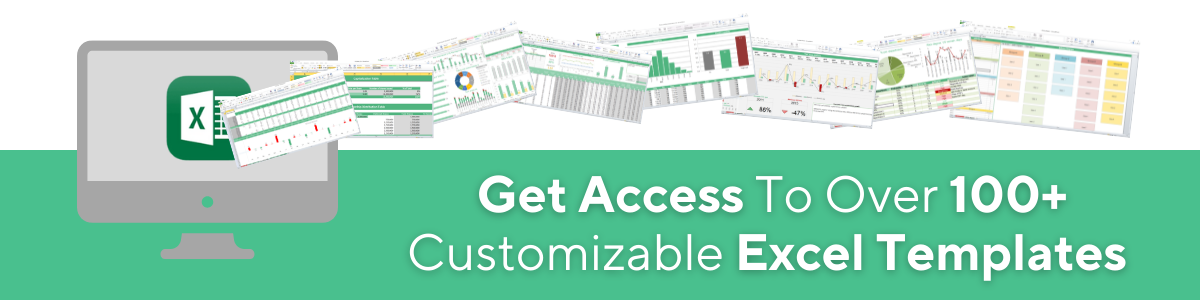 There are several situations where you must distribute a file to multiple people and keep track of the changes created by other users. You may want to track when the change was made, who made the change, what cell the change occurred in, and what data was changed. Excel has tracking features built-in that can handle all the above cases. You can quickly review all changes directly in the worksheet and accept or reject changes in Excel. There are some points to remember about the tracking features in Excel: Show changes are an essential step in the collaboration experience in Excel. While showing changes, you can now confidently share your workbooks with others. Knowing that their changes are tracked in the workbook down to the cell level via any editing point, whether on a desktop, Mac, iPad, iOS, or Android. It's no secret that since the advent of Google Sheets, Microsoft Excel users have been itching for the same collaborative experiences as Excel's free-to-use counterpart offers. But let's face it, Leila Gharani said best in her video, "You like the idea of collaboration, but you don't like the idea of sharing your files." Collaboration is inevitable, so that's why having the ability to track changes while editing, accept or reject changes, restore previous cell content, and much more while under the watchful eye of multiple reviewers. This article will walk you through how to use the new Show Changes feature step-by-step.
There are several situations where you must distribute a file to multiple people and keep track of the changes created by other users. You may want to track when the change was made, who made the change, what cell the change occurred in, and what data was changed. Excel has tracking features built-in that can handle all the above cases. You can quickly review all changes directly in the worksheet and accept or reject changes in Excel. There are some points to remember about the tracking features in Excel: Show changes are an essential step in the collaboration experience in Excel. While showing changes, you can now confidently share your workbooks with others. Knowing that their changes are tracked in the workbook down to the cell level via any editing point, whether on a desktop, Mac, iPad, iOS, or Android. It's no secret that since the advent of Google Sheets, Microsoft Excel users have been itching for the same collaborative experiences as Excel's free-to-use counterpart offers. But let's face it, Leila Gharani said best in her video, "You like the idea of collaboration, but you don't like the idea of sharing your files." Collaboration is inevitable, so that's why having the ability to track changes while editing, accept or reject changes, restore previous cell content, and much more while under the watchful eye of multiple reviewers. This article will walk you through how to use the new Show Changes feature step-by-step.
First Things First
Before collaborating, we must know how to share our workbook using Microsoft Online. You can also share your Excel file using a local network drive, which is the "old" method but might be ideal for people in a physical office setting. Please don't get intimidated by this, it's pretty simple! You can do this to a new worksheet or the same workbook you've worked on for a while. We need to ensure that we can open this workbook up for editing by others. Head over to the File Tab > Excel Options > Quick Access Toolbar > Select All Commands in the Choose commands dialog box > Select Share Workbook (Legacy) 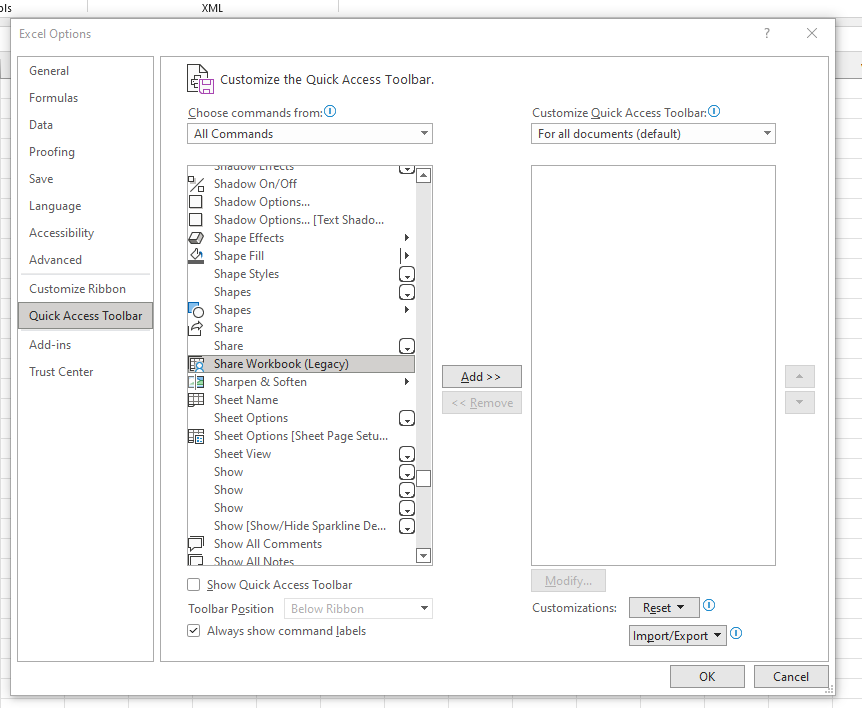 You can then see it on your Quick Access Toolbar. Click on it to open up the Share Workbook Dialog Box.
You can then see it on your Quick Access Toolbar. Click on it to open up the Share Workbook Dialog Box. 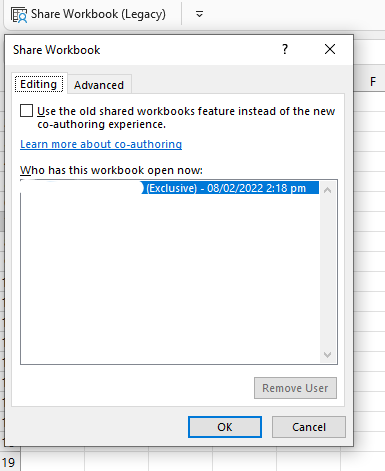 Tick the option to use the old shared workbooks feature instead of the new co-authoring experience and press OK! You'll see on top that it now says "Shared."
Tick the option to use the old shared workbooks feature instead of the new co-authoring experience and press OK! You'll see on top that it now says "Shared." 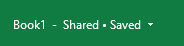 All you have to do next is to provide the shared location of the workbook on your network drive, and there you have it! Seems like a lot of steps. With Microsoft Online, sharing your workbook doesn't have to be a hassle. If you're running an updated version of Excel, you will notice a share button already on the taskbar.
All you have to do next is to provide the shared location of the workbook on your network drive, and there you have it! Seems like a lot of steps. With Microsoft Online, sharing your workbook doesn't have to be a hassle. If you're running an updated version of Excel, you will notice a share button already on the taskbar. 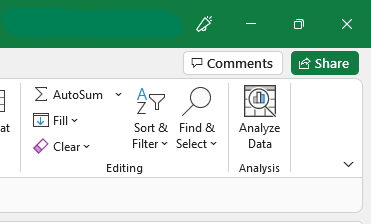 If you click on it, it opens a pop-up box asking you to upload it to your One Drive, which is the MS Office Suite's Cloud storage. This is easier than setting up a local drive for your organization.
If you click on it, it opens a pop-up box asking you to upload it to your One Drive, which is the MS Office Suite's Cloud storage. This is easier than setting up a local drive for your organization.
How to Use Track Changes While Editing
We nodded earlier how many people don't know that the Track Changes feature is also available in Excel. For other users, they don't have it set up in the Review Tab out of the box. So we'll give you a quick rundown on how you can enable Track Changes on your local Excel application. 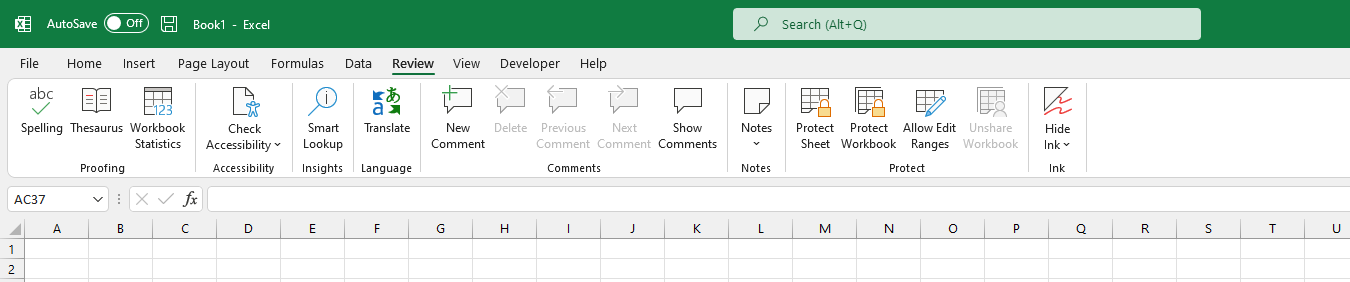 We start with a new worksheet, and as we can see, the Track Changes command isn't readily available. Let's right-click on the Review Tab and select Customize the Ribbon.
We start with a new worksheet, and as we can see, the Track Changes command isn't readily available. Let's right-click on the Review Tab and select Customize the Ribbon. 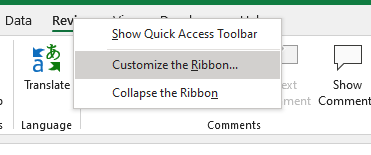 While ensuring the Review Tab on the right pane is selected, let's add a new group and rename it to Track Changes.
While ensuring the Review Tab on the right pane is selected, let's add a new group and rename it to Track Changes. 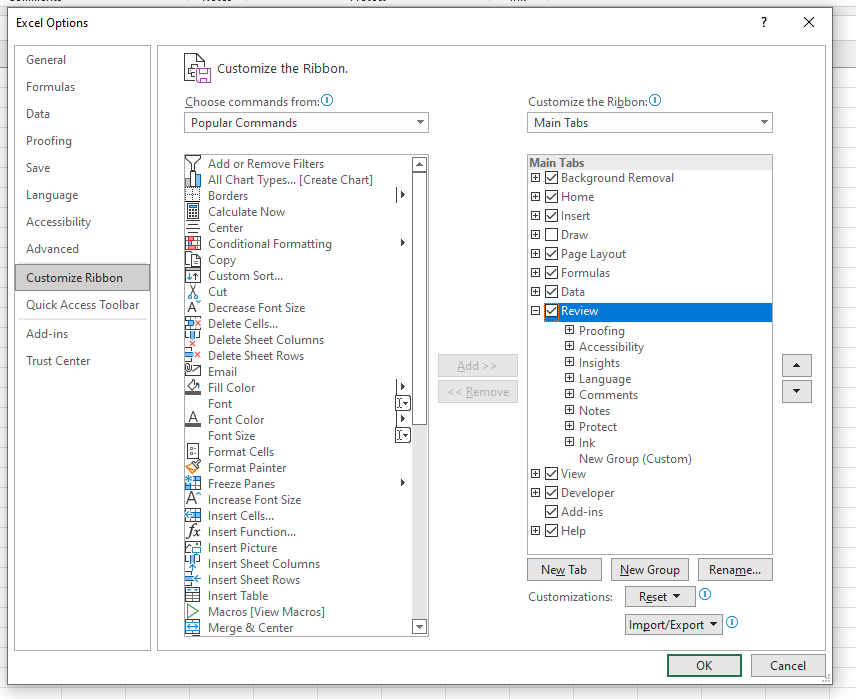
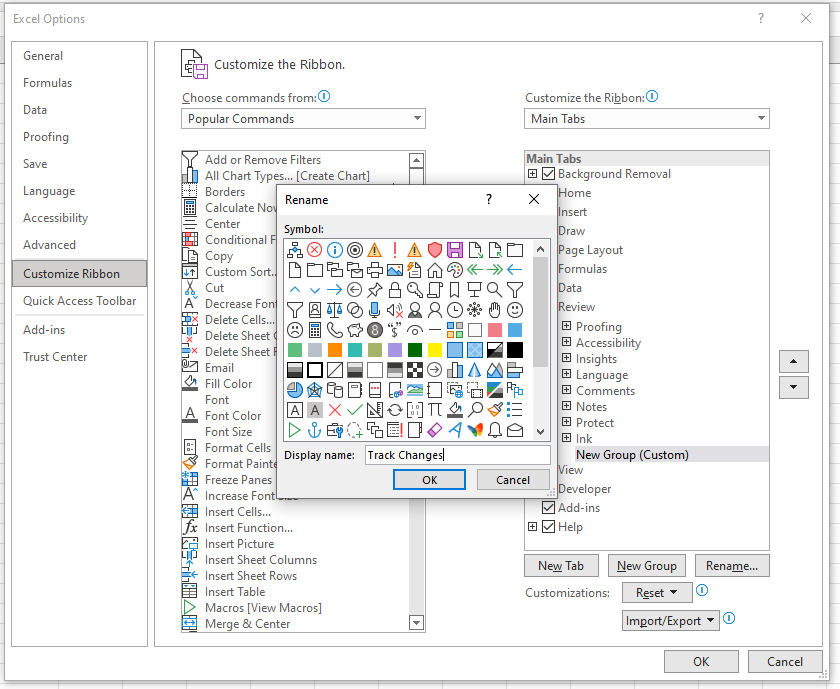
 Let's click OK. In the left pane, this time, select All Commands and look for the following items:
Let's click OK. In the left pane, this time, select All Commands and look for the following items:
- Compare and Merge Workbooks (Legacy)
- Protect Sharing (Legacy)
- Share Workbook (Legacy)
- Track Changes (Legacy)
While ensuring that the Track Changes group you created is selected, add each command to the Track Changes Group. 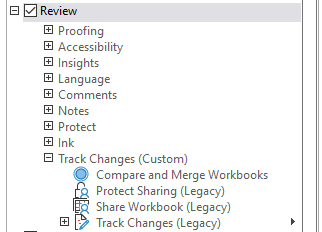 You now know how to enable the Track Changes feature available on your local version of Excel!
You now know how to enable the Track Changes feature available on your local version of Excel! 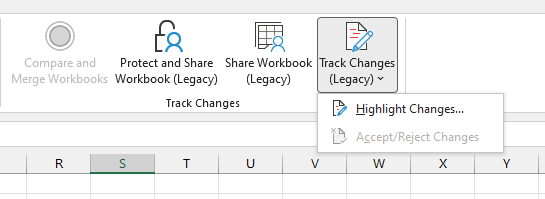 With the Track Changes command present, you can leave edits and highlight changes using the highlight changes dialog box so your colleague can later accept or reject them using the Accept or Reject Changes Dialog box.
With the Track Changes command present, you can leave edits and highlight changes using the highlight changes dialog box so your colleague can later accept or reject them using the Accept or Reject Changes Dialog box.
How to Use Show Changes in Excel
If you added the days and details into the perfect Excel workbook, you might hesitate before sharing editing permissions with others. You cannot get cooperation without participation. Now with changes visible, you have a safety net of knowing that any changes others make are tracked for the entire workbook down to a single cell.  Go to the Review tab and click Show Changes. This opens the Changes pane on the right, where you and other users can start seeing details for all recent changes made to this workbook. You can see who made the changes, where they were in the file, when, and what was changed. You can also revert to the original formula if needed. We can also see batch edits made once.
Go to the Review tab and click Show Changes. This opens the Changes pane on the right, where you and other users can start seeing details for all recent changes made to this workbook. You can see who made the changes, where they were in the file, when, and what was changed. You can also revert to the original formula if needed. We can also see batch edits made once.  Suppose you don't want to see all the changes made to the workbook and need to scan a specific area. You can select any individual sheet, range, or edited cell for a narrow view of the changes made.
Suppose you don't want to see all the changes made to the workbook and need to scan a specific area. You can select any individual sheet, range, or edited cell for a narrow view of the changes made. 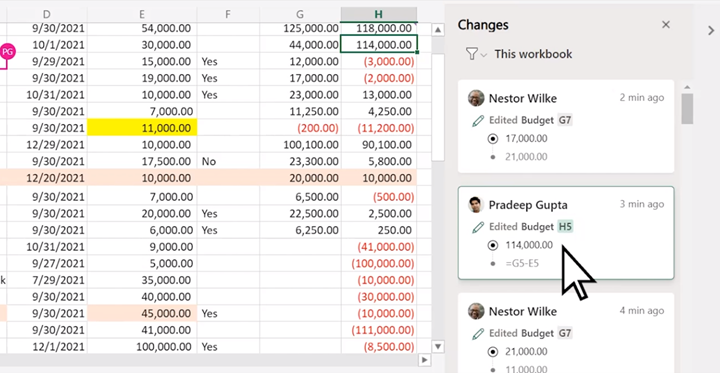 Pick the column you want, then right-click on that selection and click Show Changes. You can now see only the changes made to this column. You can also narrow your search, select an individual cell, and see a history of changes made to only one cell.
Pick the column you want, then right-click on that selection and click Show Changes. You can now see only the changes made to this column. You can also narrow your search, select an individual cell, and see a history of changes made to only one cell.  There is also an option to filter your list of changes from within the Changes pane. When you click on this filter icon, you can select Sheet or Range.
There is also an option to filter your list of changes from within the Changes pane. When you click on this filter icon, you can select Sheet or Range.  The changing view also tracks changes as they happen. If someone changes this cell, you'll see the screen notification dial immediately, informing you of new changes in the workbook. Just click on it to see the change.
The changing view also tracks changes as they happen. If someone changes this cell, you'll see the screen notification dial immediately, informing you of new changes in the workbook. Just click on it to see the change.
Conclusion
Collaboration is one of the most excellent drivers of productivity. This feature enhances our ability to confidently share our workbooks, knowing we can easily trace back changes to their origin. While we hope Microsoft expands the Show Changes feature to serve desktop and older versions of Excel, this is a great start. As our Excel Template Catalog is online compatible with our Mastermind membership, you can utilize this tracking and these systems across your team with the uttermost confidence. 
Want to Make Excel Work for You? Try out 5 Amazing Excel Templates & 5 Unique Lessons
We hate SPAM. We will never sell your information, for any reason.


