How To Track Changes In Excel in 8 Easy Steps
Mar 10, 2023
Do you need help keeping track of all the changes you make in Excel?
Do your spreadsheets get out of control, and then you become overwhelmed with different versions?
If so, learning how to track changes in Excel isn't just a helpful tool for tracking edits and updates, but it can also help save time and energy while maintaining accuracy.
Read on as we cover how to:
-
Enable track changes in Excel.
-
Use the track changes feature in Excel.
-
Accept or reject changes in Excel.
Read Also: How to Compare Two Excel Sheets
Enable Track Changes in Excel
Follow the steps below to enable the Track Changes feature in Excel:
-
Navigate to the "File" tab.
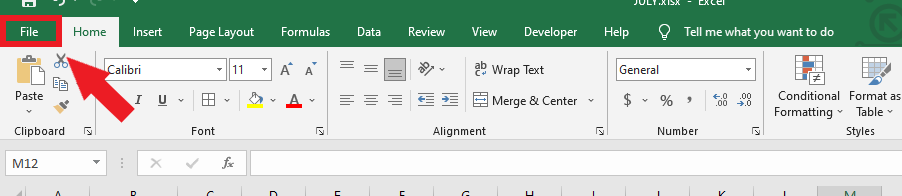
-
Click "More.." and click Excel's "Options."
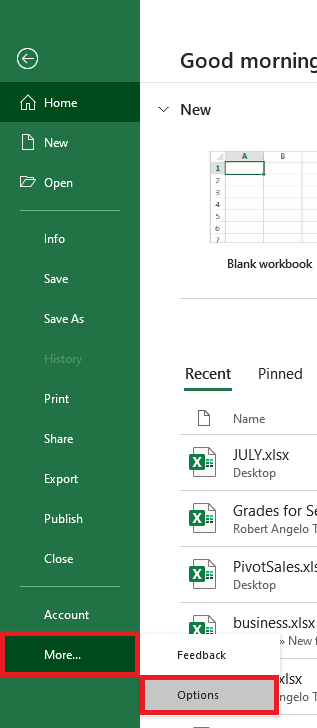
-
In Excel's "Options" dialog box, select "Customize Ribbon," and in the "Choose commands from" drop-down menu, find and click "All Commands."
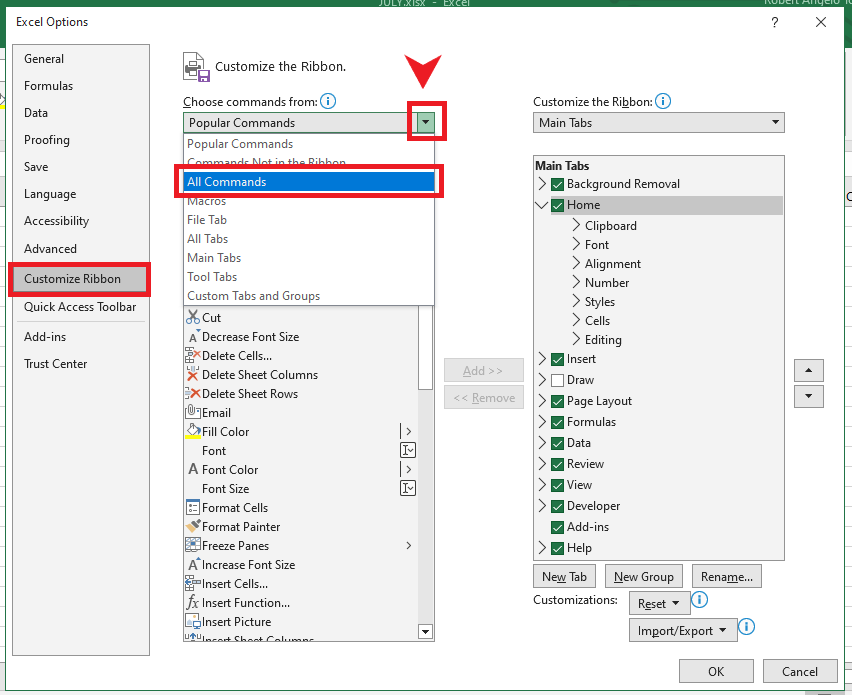
-
In the "Customize Ribbon" drop-down menu, select Main Tabs, scroll down and look for "Review," and click "New Group."
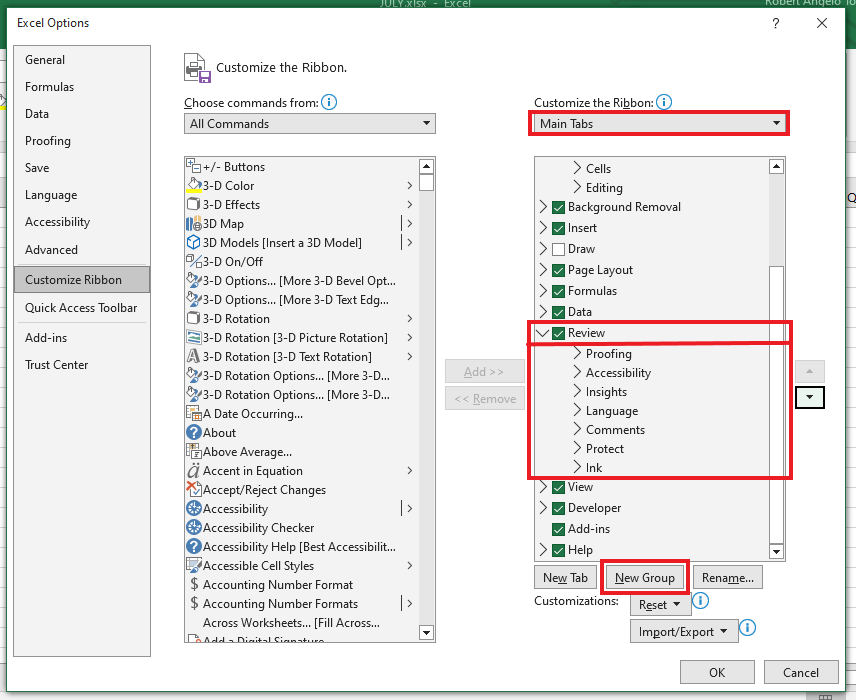
-
Type changes in the "Rename" dialog box in the display name box and click "OK." You can also choose any symbol of your choice.
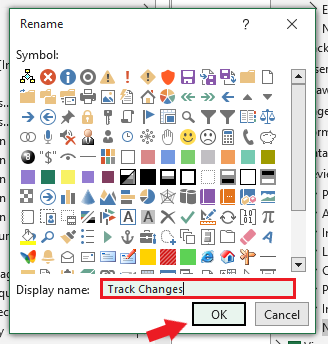
-
Navigate to the Excel Options dialog box. Look at the list of commands. Pick these four commands:
-
Compare and Merge Workbooks (Legacy)
-
Protect Sharing (Legacy)
-
Share Workbook (Legacy)
-
Track Changes (Legacy)
-
-
Click Add to add them to the Review tab, click the "OK" button to use your changes, and exit the Excel Options dialog box.
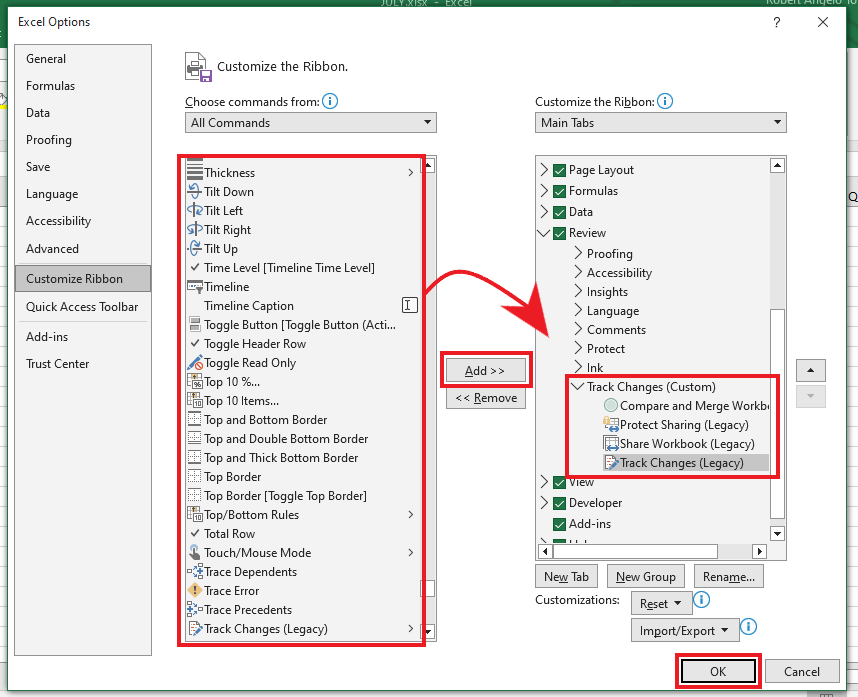
-
You can view the following commands on the "Review tab."

Read Also: How to Group Sheets in Excel

How to use Track Changes in Excel
-
In the Excel Track Changes, select "Highlight Changes..."

-
In the Highlight Changes dialog box, check the following check-boxes, and after checking, click the "OK" button:
-
"Track changes while editing" box.
-
"When" box.
-
"Who" box.
-
"Where" box. (Not necessarily)
-
"Highlight changes on screen" check box.
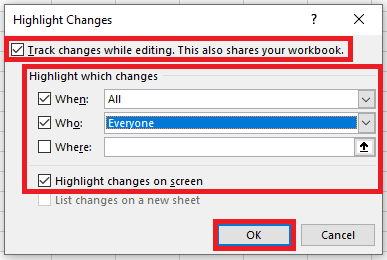
-
-
A Microsoft Excel warning box will appear, and click "OK," as it will save the entire workbook.
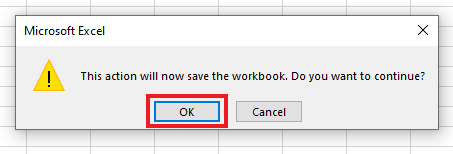
-
In the "Review" tab, locate and click "Share" Workbook (Legacy). Under Editing, under the Share Workbook dialog box, check the "Use the old shared workbooks feature instead of the new co-authoring experience" and click the "OK" button.
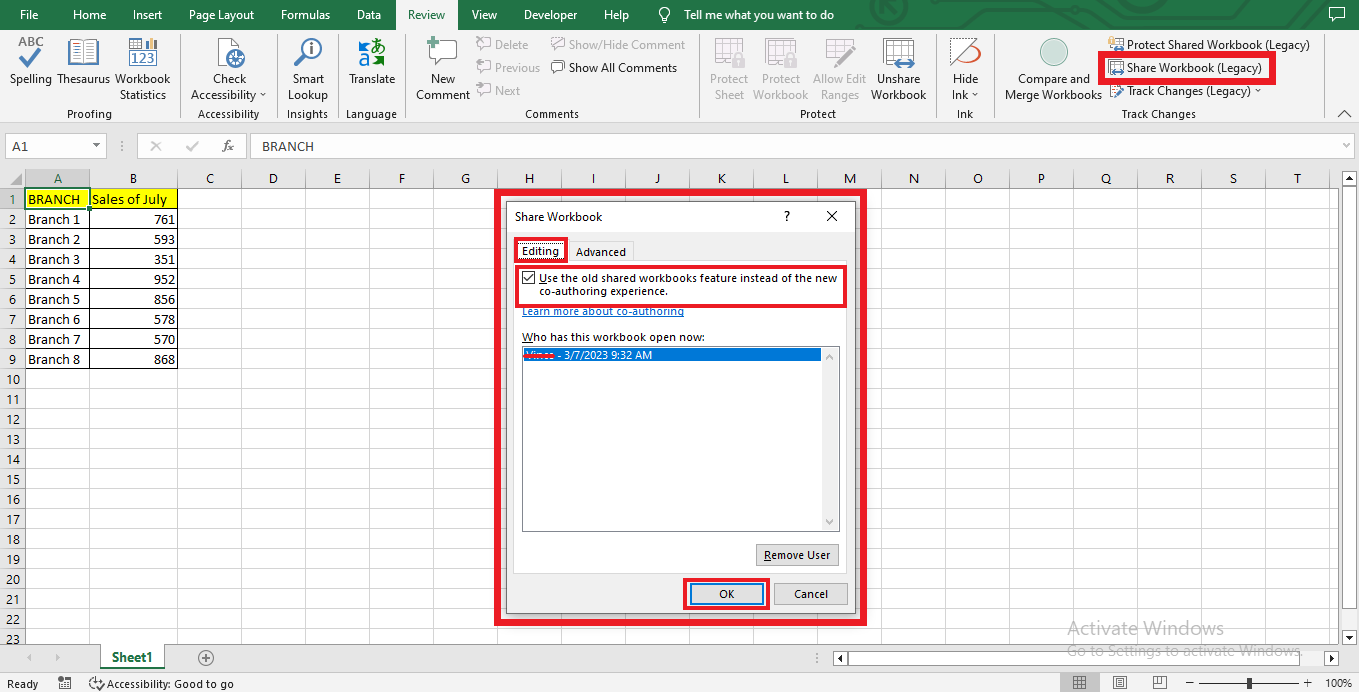
-
Locate "Protect Shared Workbook (Legacy)," In the "Protect Shared Workbook (Legacy)" dialog box, check "Sharing with track changes, and click "OK."
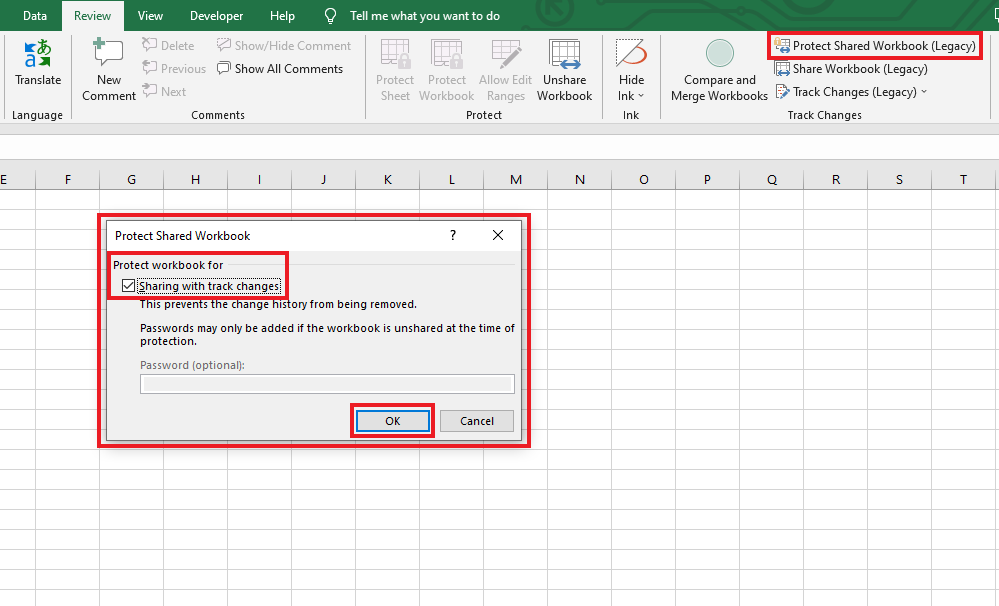
Read Also: Microsoft Excel Tutorial For Beginners
Accept or Reject Changes in Excel
-
In the Review tab, locate Track Changes (Legacy), and click Accept or Reject Changes.
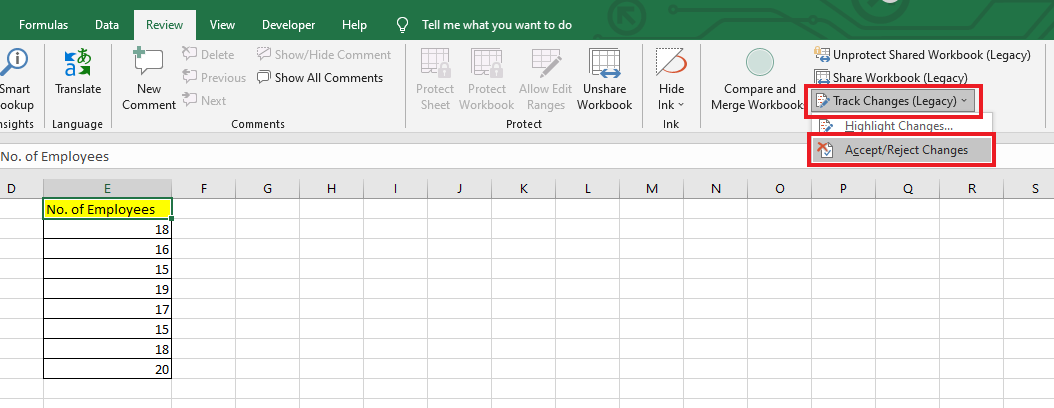
-
In the "Select Change to Accept or Reject dialog box, check the following "Which changes" boxes, and click "OK."
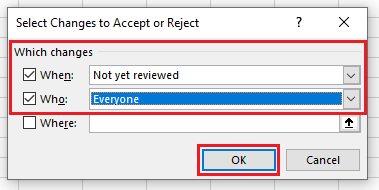
-
The Accept or Reject Changes dialog box will appear, highlighting changes of the other users made from the previous cell content in your Excel file, and it's up to you if you want to accept or reject changes.
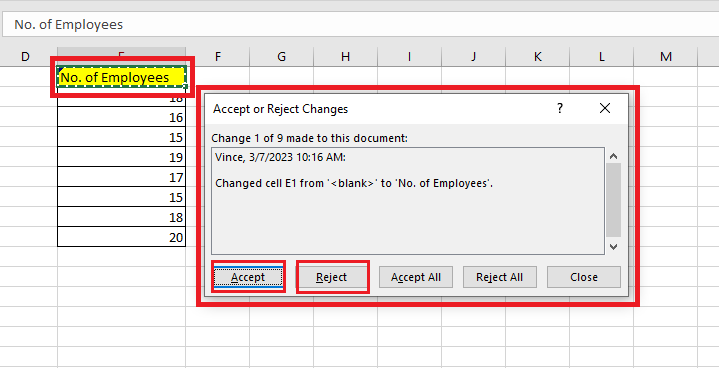
Final Thoughts On How To Track Changes in Excel.
Now that you have learned how to track changes in Excel, you don't have to worry about accidentally using outdated pages.
You can visit our homepage for more easy-to-follow how-to and step-by-step guides. Check the links in related articles for further details about Excel/Google Sheets Templates!
Frequently Asked Questions On How To Track Changes in Excel:
Why can't I see the Track Changes feature in Excel?
If the Track Changes button is gray and you cannot click it in Excel, your workbook may have tables or XML maps. To fix this, change the tables to ranges and remove any XML maps.
Can I add the Track Changes feature to my Excel toolbar?
To add the icon to the toolbar,
-
Go to the Review tab.
-
Right-click on the Track Changes icon.
-
Select "Add to Quick Access Toolbar."
Why can't I turn off the Track Changes feature in Excel?
Sometimes if a document is protected, you can't use track changes to make edits. You can turn on the option again by turning off the protection.
Related Articles:
Collaboration in Excel? The Track Changes Feature and How to Show Changes in Excel Online
Want to Make Excel Work for You? Try out 5 Amazing Excel Templates & 5 Unique Lessons
We hate SPAM. We will never sell your information, for any reason.


