How to Unhide All Rows in Excel: A Step-by-Step Guide
Feb 15, 2023
Are you overwhelmed trying to figure out how to unhide all rows in Excel?
Microsoft Excel is an excellent tool, but getting stuck on something can confuse and make you anxious.
Don't worry. We've got you covered.
In this article, we'll outline and discuss the following:
-
The benefits of unhiding rows in Excel
-
The reasons for hiding rows in Excel.
-
How to unhide all rows in Excel.
- Why would you want to unhide rows in Excel?
-
How to unhide specific rows in Excel.
Suggested read: Why Microsoft Excel Cannot Paste the Data
The Benefits of Unhiding Rows in Excel
If you're a beginner using Excel, learning to unhide rows can be extremely helpful when organizing data and creating a spreadsheet.
Unhiding all rows allows Excel users to control Visibility in their worksheets and quickly access any desired information for further analysis.
It also lets you quickly view previously hidden cells and parts of a spreadsheet, giving you access to more information faster than if you had to unhide each row individually.
Suggested read: Basic Microsoft Excel Formulas You NEED to Know
Why Hide Rows in Excel?
Hiding rows in Excel can be handy to hide rows containing data or information you don't want others to see. Hiding and locking the rows prevents access, so only specific individuals can see them.
This function helps secure confidential information and allows you to hide data segments no longer necessary for viewing.
Using it saves people time by not deleting relevant data, helping to conceal sensitive data, and giving them greater control over what is being viewed in their Excel sheets.
How to Unhide All Rows in Excel
Unhiding rows in Excel is simpler than you may think!
While some may assume that unhiding rows means tedious manual labor, there's an easy way to Unhide all the rows you need.
-
Go to the Home tab and select all the visible cells.
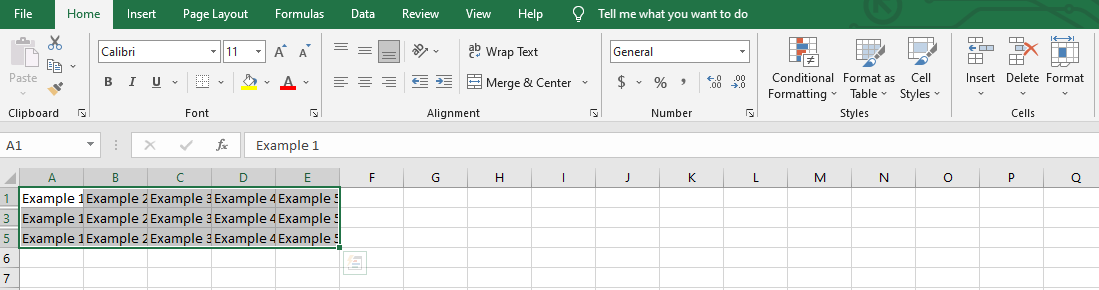
-
After highlighting your selected rows, click the Format Menu > Visibility > Hide & Unhide option > Click Unhide Rows.
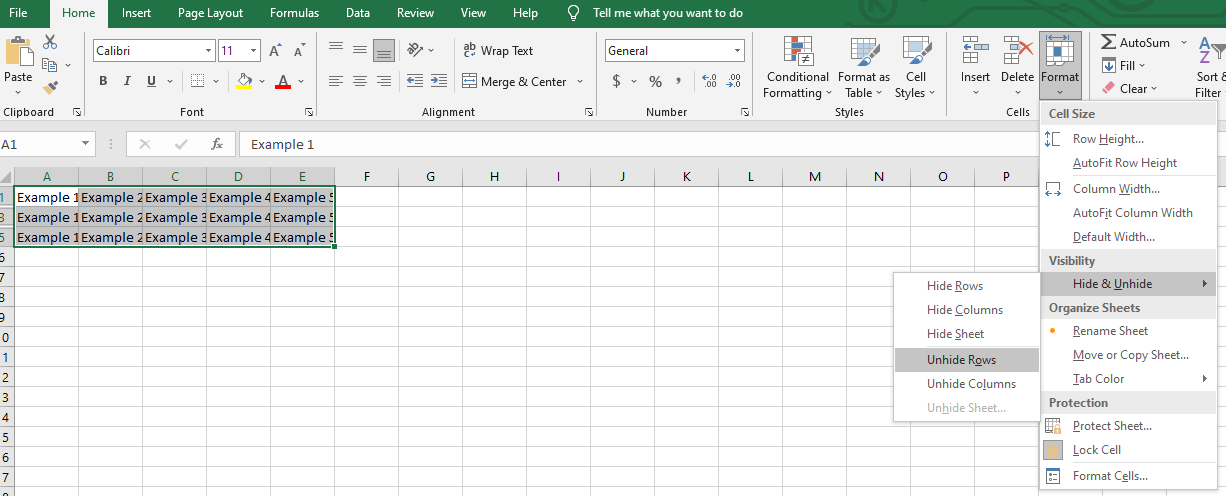
-
You can also use the keyboard shortcut and press "ctrl + shift + ("to reveal hidden rows.
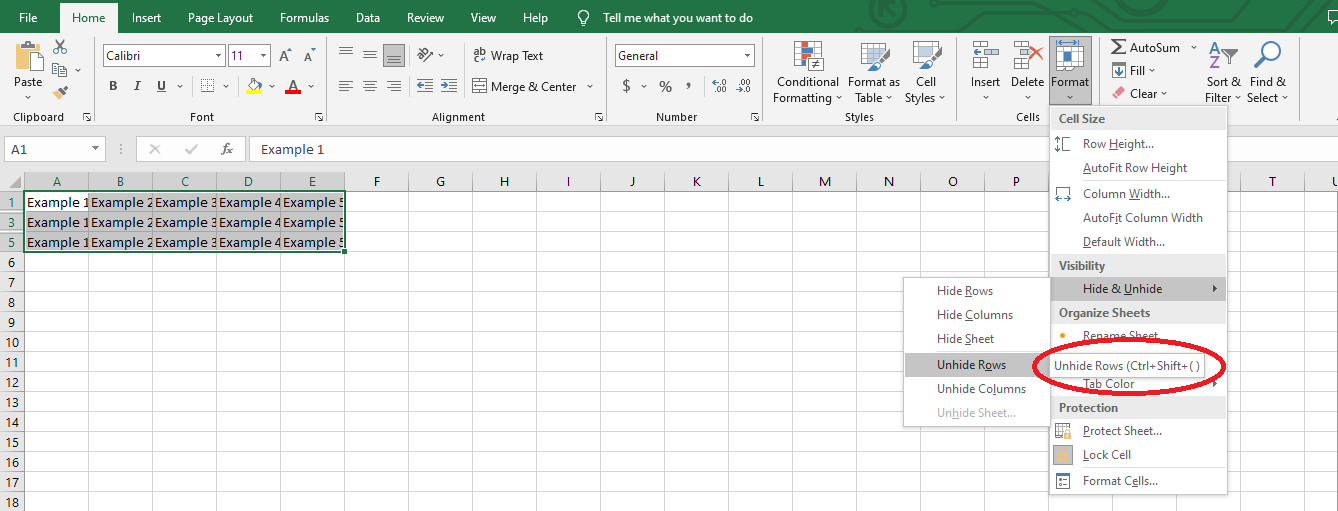
-
After clicking the Unhide Rows button, the hidden rows will become visible.
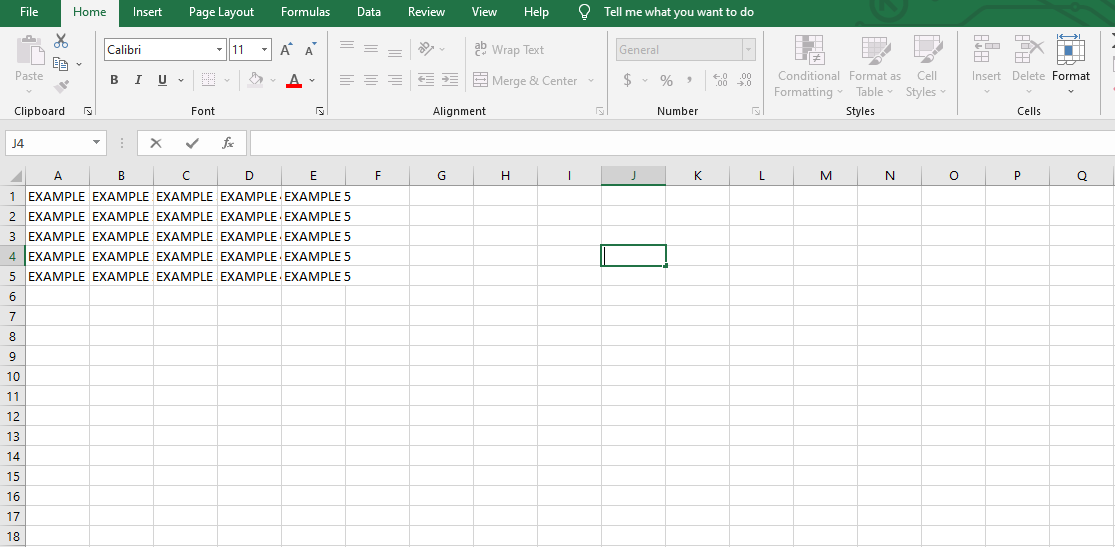
How to Unhide Specific Rows in Excel
You can unhide specific rows in Excel by following these steps:
-
Choose the first and last row of the hidden row you wish to unhide. Then right-click and select the "Unhide option" from the dropdown menu, making hidden rows within that selection visible.
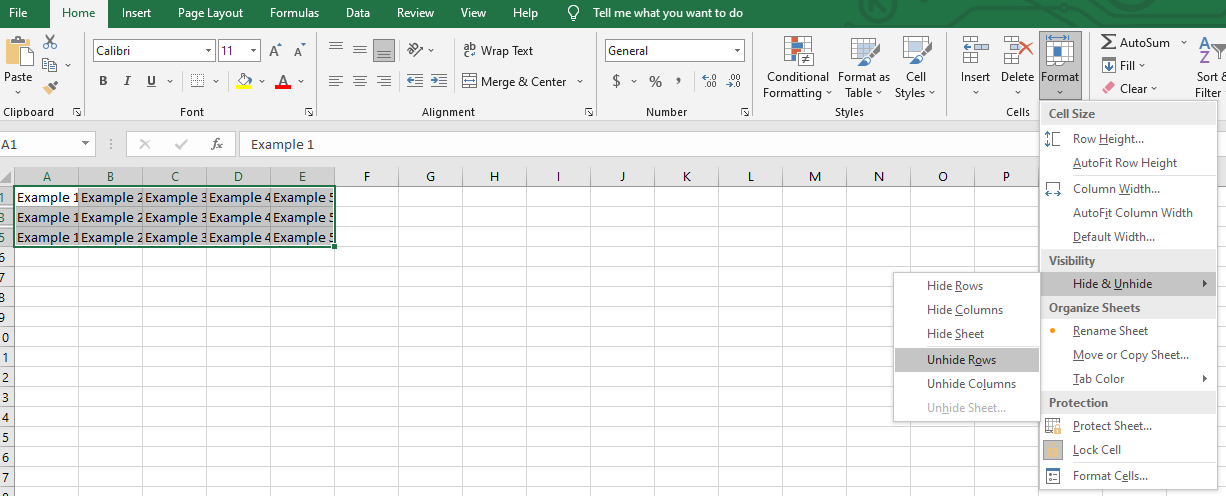
-
You can also right-click the two lines between rows 1 and 3, and a pop-up menu will appear.
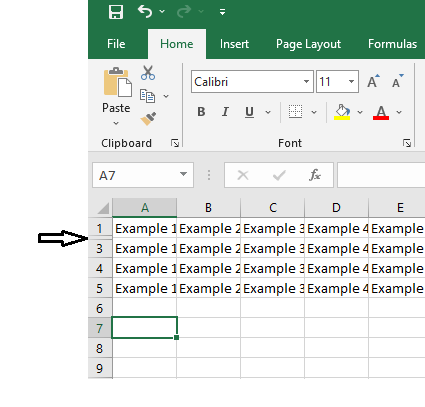
-
Click Unhide, and it will make the hidden row visible.
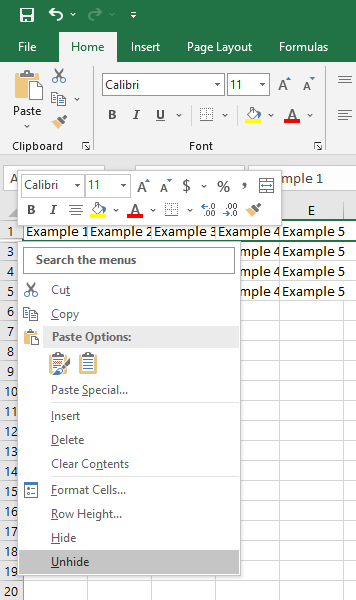
How to Hide Rows in Excel
Learning how to unhide rows is excellent, but it can be a pretty useless skill if you don't know how to hide them in the first place.
-
Select the row you want to hide by clicking its row number.
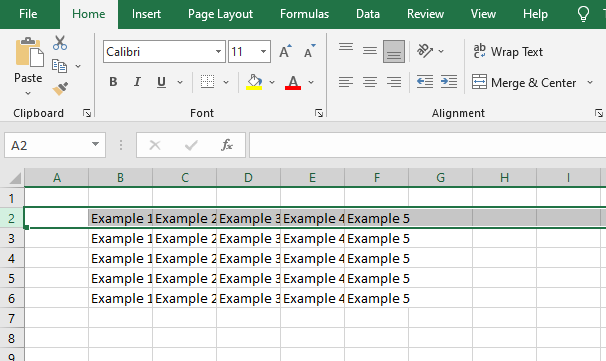
-
Go to the Home tab and find the Format Menu.
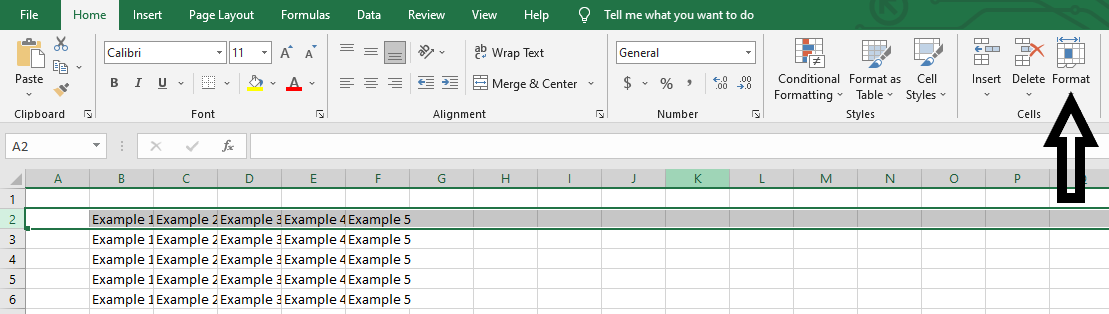
-
Go to Visibility> Hide & Unhide > Click Hide Rows
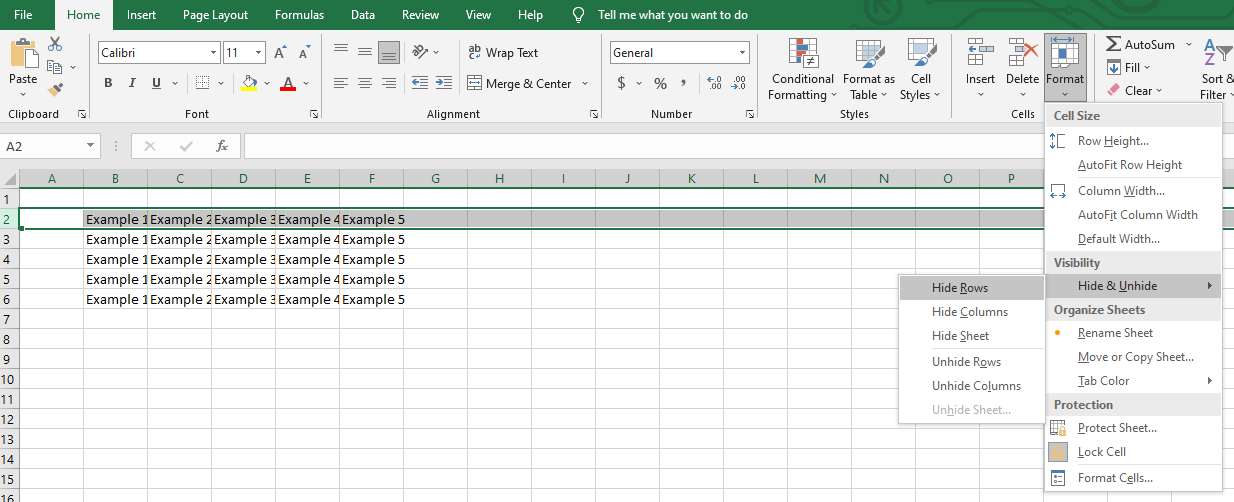
-
Row 2 is now your first hidden row.
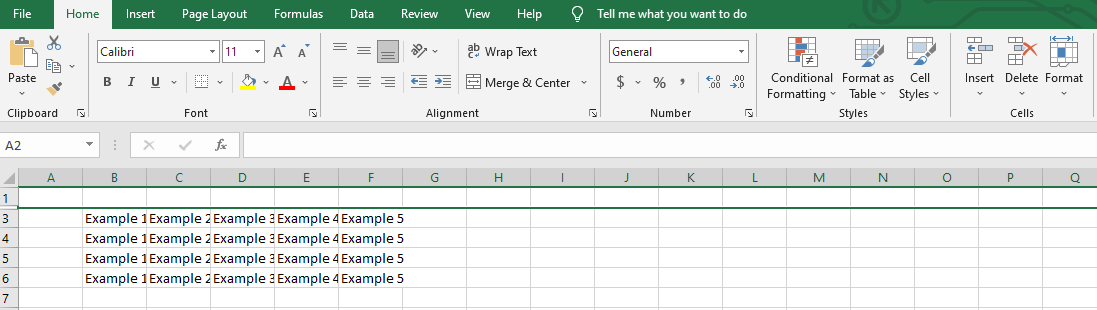
Suggested read: How to unhide rows in Google Sheets.
Hiding Multiple Rows in Excel
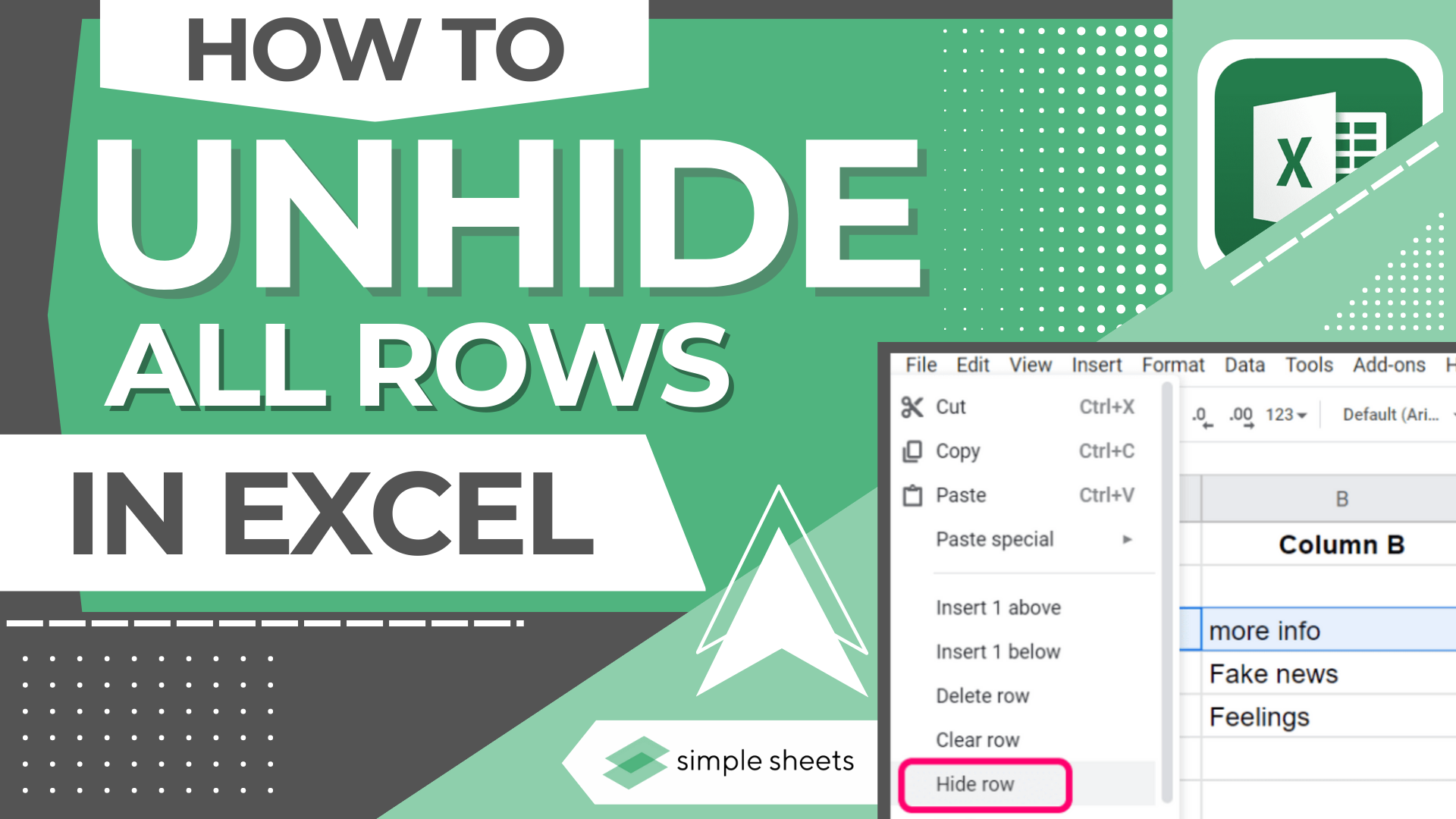
Hiding multiple rows in Excel can help you manage and view your data more effectively without deleting any information. This is how to do it:
-
Select the rows you want to Hide.
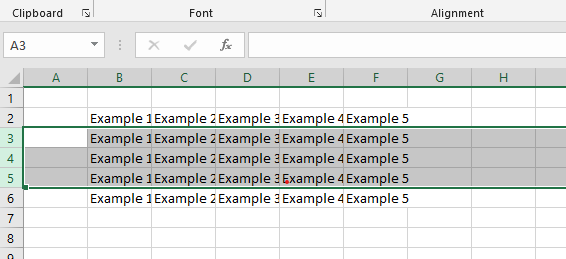
-
Go to Visibility> Hide & Unhide > Click Hide Rows
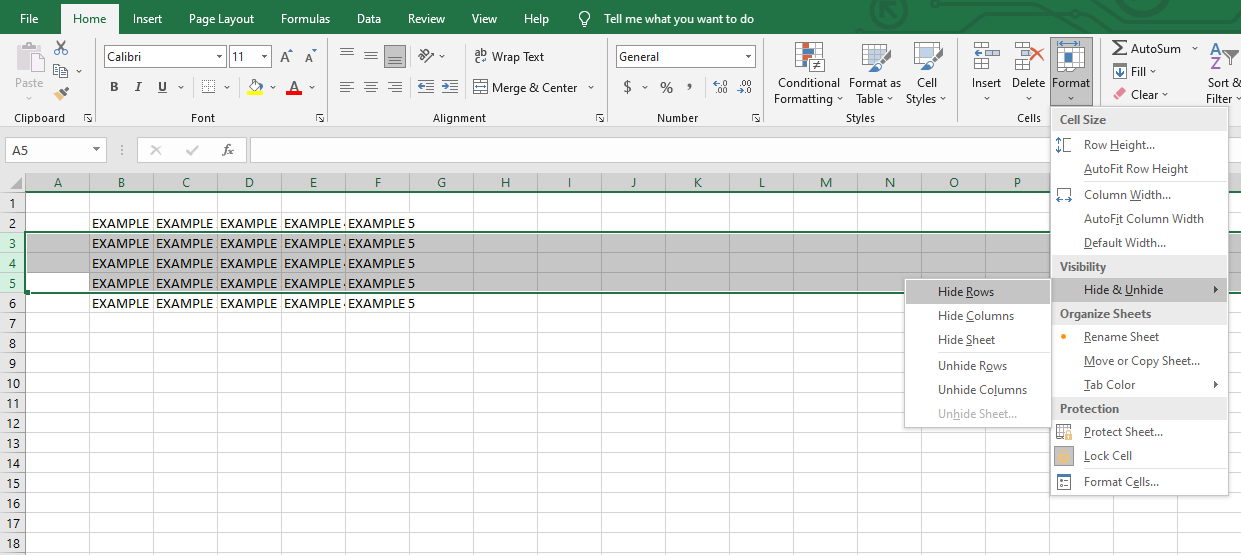
-
Rows 3, 4, and 5 are hidden rows now.
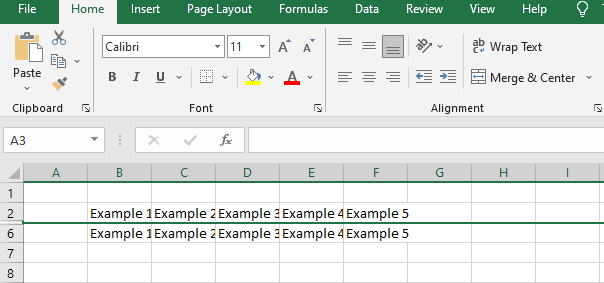
Suggested read: How to Insert Line of Best Fit in Google Spreadsheets
Final Thoughts on How to Unhide All Rows in Excel
Unhiding rows is a good skill when working with large data sets. By learning this simple tip, you can save yourself time and frustration later on.
Check the links in related articles for further Excel and Google Sheets tips that will help you continue to expand your knowledge.
Frequently Asked Questions About How to Unhide All Rows in Excel:
How do I unhide all rows in Excel?
To unhide all rows in Excel:
-
Select the entire sheet by clicking on the box with a triangle in the top left corner of your worksheet.
-
Once selected, right-click on any row number
-
Select 'Unhide' from the menu.
How do I unhide all columns in Excel?
-
Select the entire worksheet by either pressing CTRL + A or clicking the triangle at the top left corner of your spreadsheet.
-
Afterward, go to Home > Format > Hide & Unhide > Unhide Columns. The hidden columns will then be visible.
How do I unhide all cells in Excel?
-
First, choose the range of cells you want to unhide by highlighting them with your mouse.
-
Then, right-click on the selection.
-
Choose "Unhide" from the dropdown menu that appears.
Related Articles:
First Excel Live Training Video and Notes!
Microsoft Forms 101 and How To Integrate with Microsoft Excel
Want to Make Excel Work for You? Try out 5 Amazing Excel Templates & 5 Unique Lessons
We hate SPAM. We will never sell your information, for any reason.




