How To Use EDATE Function In Google Sheets With 4 Simple Steps
Jun 01, 2023
Do you need help familiarizing yourself with the Google Sheets EDATE function?
One important function within Google Sheets is the EDATE function, which allows users to add or subtract several months from any given date.
Fortunately, learning how to use the EDATE function in Google Sheets can be easy.
Read on as we cover the following:
-
What Is the EDATE Function?
-
How to Use the Google Sheets: EDATE Function
-
Things to Remember when Using the EDATE Function
-
Final Thoughts on How to Use EDATE Function in Google Sheets
-
Frequently Asked Questions on How to Use the EDATE Function in Google Sheets
What Is the EDATE Function?
The EDATE function is a powerful tool that allows you to calculate a date that is a specified number of months from the given date.
EDATE formula in Google Sheets
The EDATE formula with two required arguments:

-
Start_date: The first argument is the starting date for calculating the new date. When giving a date value, you can input it as a number, cell reference, or in words.
-
Months: The second argument, measured in months, determines whether the calculation is before or after the start date. A negative number indicates "before," while a positive number indicates "after."
How to use the Google Sheets: EDATE Function
To better understand how the EDATE function works, let's use the following example:
-
Prepare your data in date format.
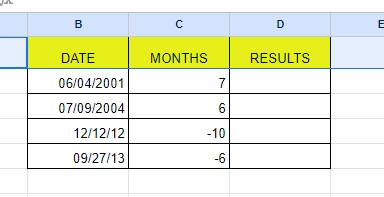
-
Type your EDATE formula with cell references on it.
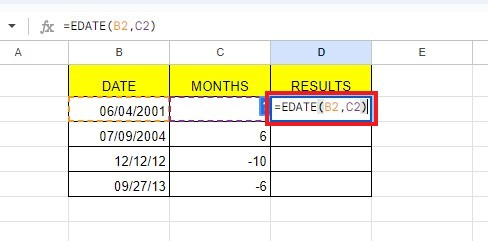
-
Press the Enter key, as the EDATE function returns a valid date.
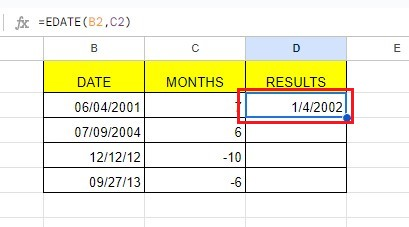
-
Click the blue circle to Smart Fill the other rows.
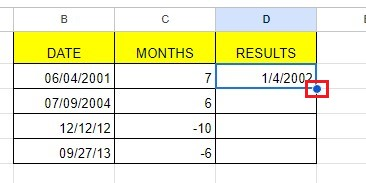
As you can observe, the EDATE function subtracts months of the rows with negative values. Using the EDATE function is easy since it doesn't require much effort.
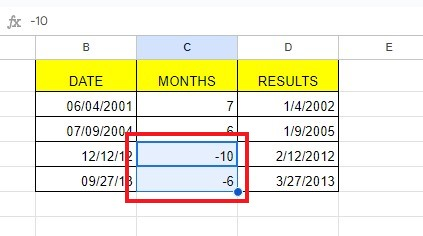
Things to Remember Using the EDATE Function
-
Note that the EDATE function only deals with months, not days. To compute a date a particular number of days away from a given date, use the WORKDAY or DATE function instead.
-
When using EDATE, make sure you write the start date correctly. If Google Sheets does not understand your "start_date," it will show an error message and won't work.
-
To determine the date, multiply the years you want to look ahead by 12. Then, use that number with the EDATE formula to calculate the date.
-
When you use the EDATE formula, you don't need to worry about leap years or different month lengths.
Final Thoughts on How to Use the EDATE Function in Google Sheets
Learning the EDATE function in Google Sheets can help you simplify complex tasks. We hope you can use that feature to easily perform date calculations.
Visit Simple Sheets for more easy-to-follow guides, and remember to check out the related articles section of this blog post.
Subscribe to Simple Sheets on Youtube for the most straightforward Google Sheets video tutorials!
Frequently Asked Questions on How To Use EDATE Function In Google Sheets
Why the EDATE function returns an #VALUE Error?
The EDATE function returns #VALUE Error because it requires numerical values as its first parameter. So, when you see this error message, the start_date might not be valid.
Why doesn't my EDATE formula in Google Sheets work correctly?
Ensure that the "start_date" argument has the correct format. It should be a date value, a cell reference containing a date, or a text string that can interpret as a date.
Are there any EDATE-related formulas?
These are some formulas related to the EDATE function that can be helpful while working with Google Sheets.
-
DATE
-
WORKDAY
-
EOMONTH
-
DATEDIF
-
TODAY
Related Articles:
Beginners Guide: How To Custom Sort In Google Sheets
How To Calculate Conversion Rate In Google Sheets Using Google Finance
Want to Make Excel Work for You? Try out 5 Amazing Excel Templates & 5 Unique Lessons
We hate SPAM. We will never sell your information, for any reason.



