How To Insert Date In Google Sheets Using 4 Easy Methods
Jun 04, 2023
Are you looking for the easiest tutorial on inserting dates in Google Sheets?
Keeping your data accessible in Google Sheets means using the available tools.
This guide will teach you how to efficiently add dates to your Google Sheets spreadsheet. You can update your worksheet with the right dates within a few clicks.
Read on as we cover the following:
-
Manually Insert Dates in Google Sheets
-
Insert Dates with Google Sheets Keyboard Shortcuts
-
Insert Date with the Google Sheets DATE Function
-
Insert Date with the NOW and TODAY Functions
-
Final Thoughts on How to Insert Date in Google Sheets
-
Frequently Asked Questions How to Insert Date in Google Sheets
Manually Insert Dates in Google Sheets
Inserting dates manually is one of the easiest ways since it requires little effort.
To insert dates manually, follow the steps below:
-
Open your Google Sheets workbook.
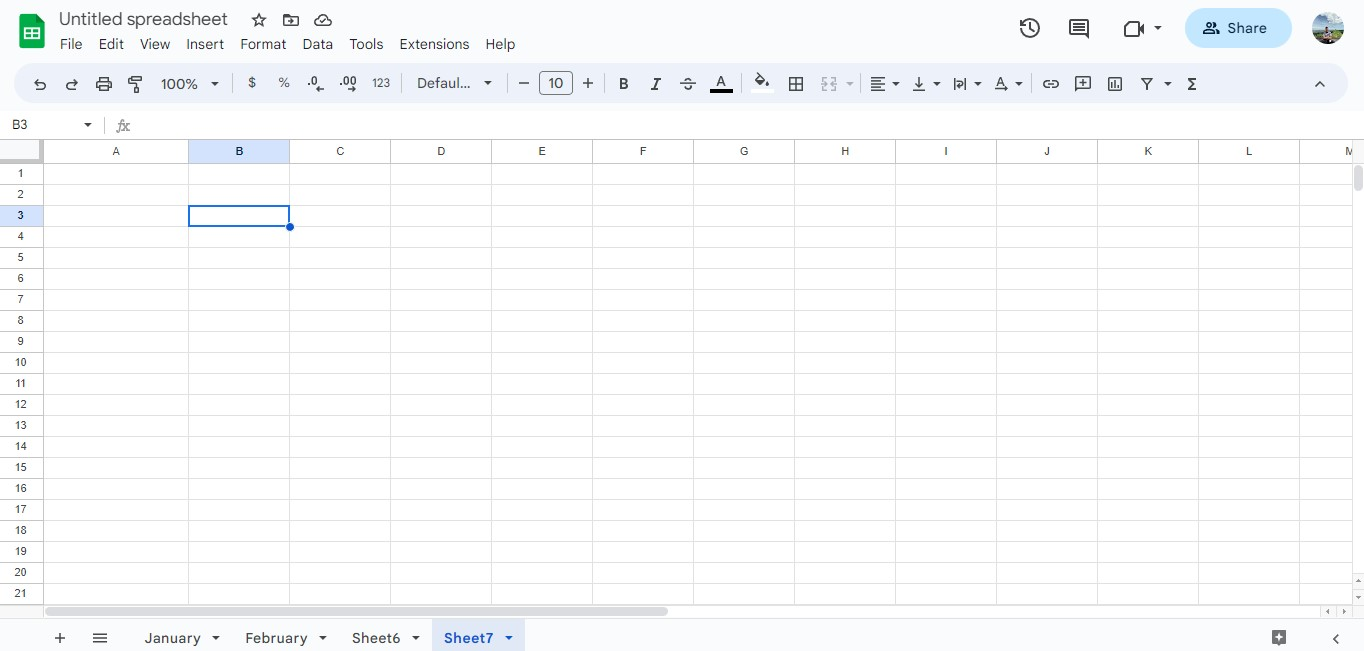
-
In your Google Sheets cell, manually write the date.
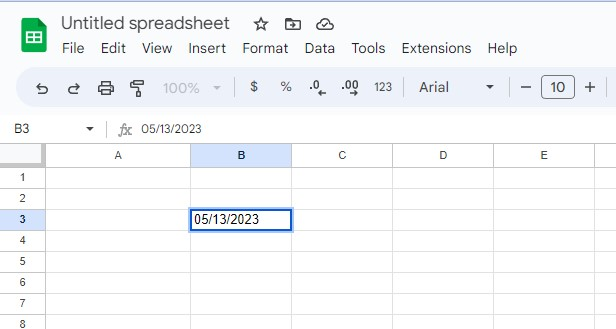
You have inserted a date in your Google Sheets spreadsheet.
Meanwhile, you can also insert dates manually in different date formats. However, you must change your locale first in your spreadsheet settings.
Follow the steps below to adjust the date format:
-
In your spreadsheet, go to the File menu, and click Settings.
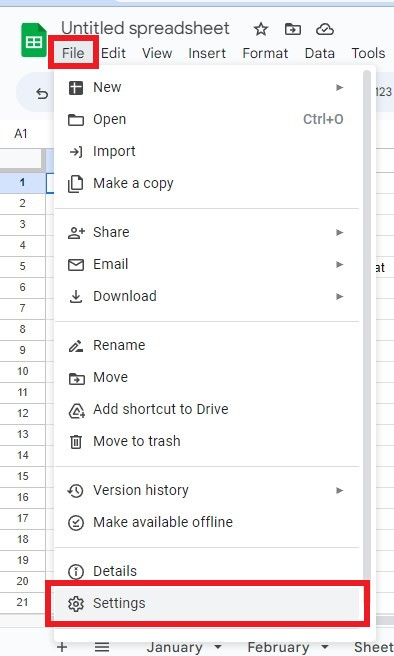
-
Click the Locale drop-down menu and choose a country to change your workbook date format. Finally, click Save and reload.
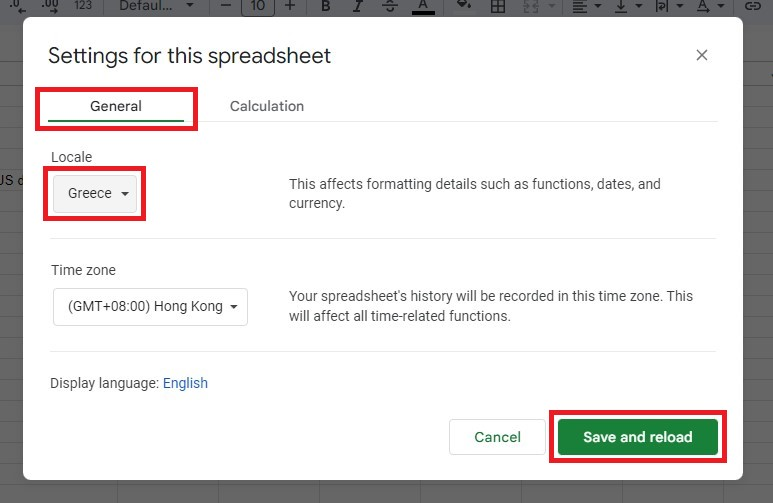 After changing the Date Format, you'll notice that a US date format will be recognized as a text value while the EU date format will change into a date value.
After changing the Date Format, you'll notice that a US date format will be recognized as a text value while the EU date format will change into a date value.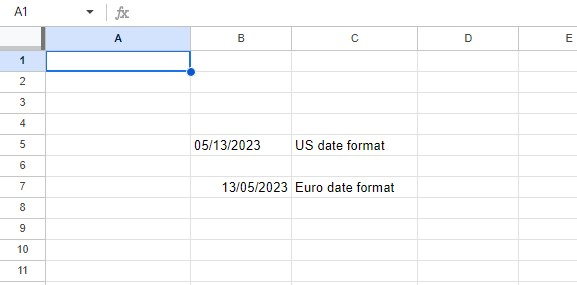
Note: Changing the locale will also change the date and time formats.
Insert Dates with Google Sheets Keyboard Shortcuts
You can insert dates and even times with Google Sheets keyboard shortcuts.
To learn Google Sheets dates and times keyboard shortcuts, read each method below:
Insert the current date keyboard shortcut.
Press the "CTRL +;" to insert the current date.
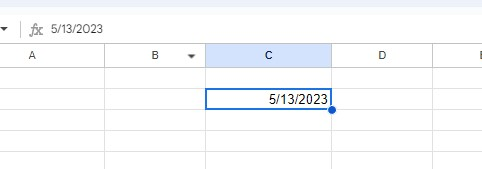
Insert the current date and time keyboard shortcut.
Press the "CTRL +ALT + SHIFT +;" to insert the current date.
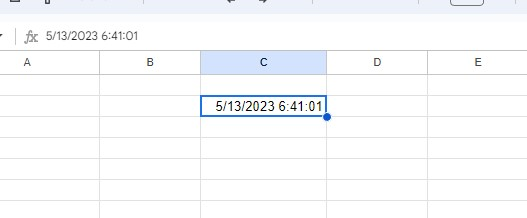
Insert the current time keyboard shortcut.
Press the "CTRL + SHIFT +;" to insert the current date.
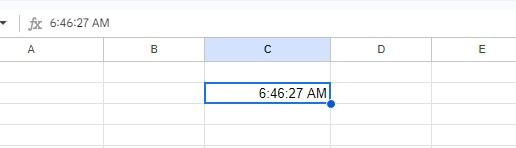
Insert Date with the Google Sheets DATE Function
The DATE function in Google Sheets lets you create a date by entering the year, month, and day as arguments.
Moreover, this feature is helpful when using formulas, ensuring that Google Sheets recognizes them as dates.
The DATE function syntax:

-
Year -referring to the year of the date.
-
Month- referring to the month of the date.
-
Day- referring to the day of the date.
How to use the DATE function:
-
Select an empty cell.
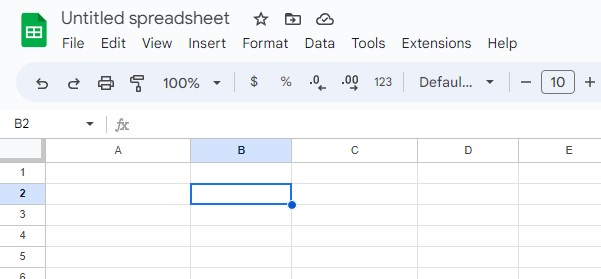
-
Type the DATE function and select the date value.
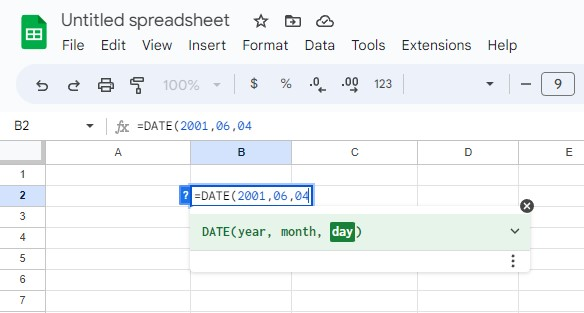
-
Press Enter to get the date value.
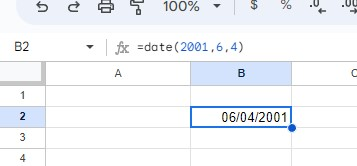
Insert Date with the NOW and TODAY Functions
You can insert dates in Google Sheets using the NOW and TODAY functions.
TODAY function syntax:
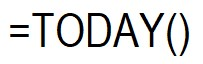
TODAY function inserts the current date into a cell.
NOW function syntax:
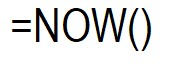
NOW function inserts the current or same date and time into a cell.
The formulas in the table will automatically calculate every change, and the resulting values will reflect the updates.
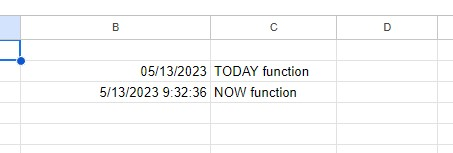
Custom Number Format with the Format Tab
Now that we have entered the date and time in our cells, the next step is to format the information to display it as we want.
Similar to numbers, the spreadsheet will return the date and time in different formats.
-
Move your cursor to the Format tab, then move it to the Number options.
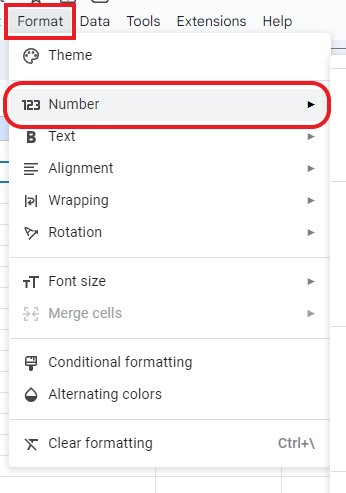
-
You can select from four pre-set formats or make your custom format by adjusting the date and time under the "Custom date and time" setting.
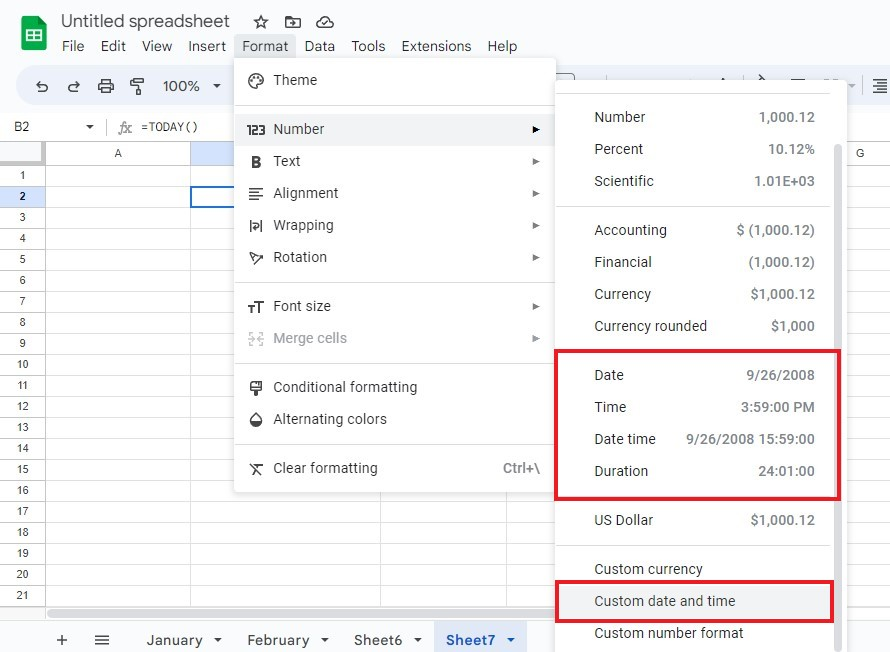
Validate your date values.
If you want to validate your date and add a date picker, follow the steps below:
-
Click the date you want to validate.
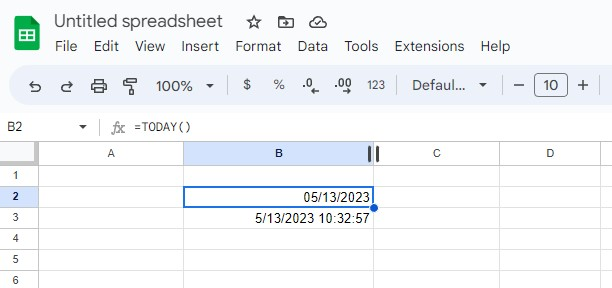
-
Go to the Data menu and click the Data Validation menu on your Google Sheet.
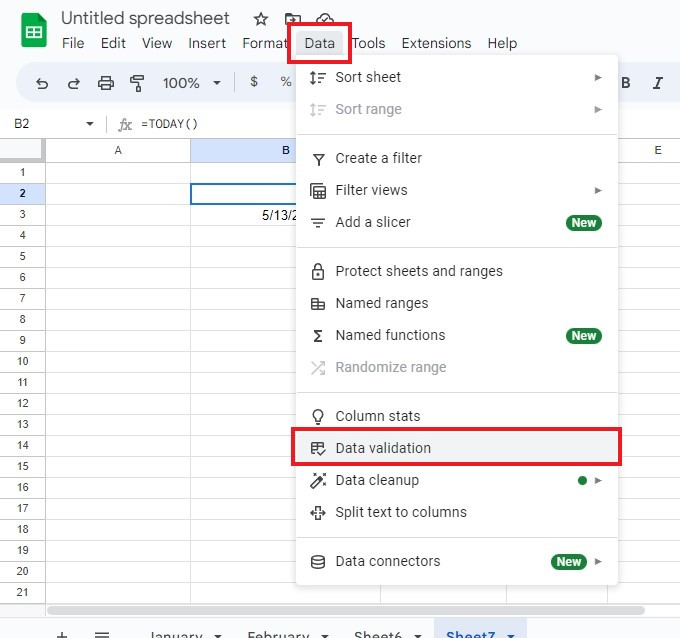
-
Click the Add rule button.
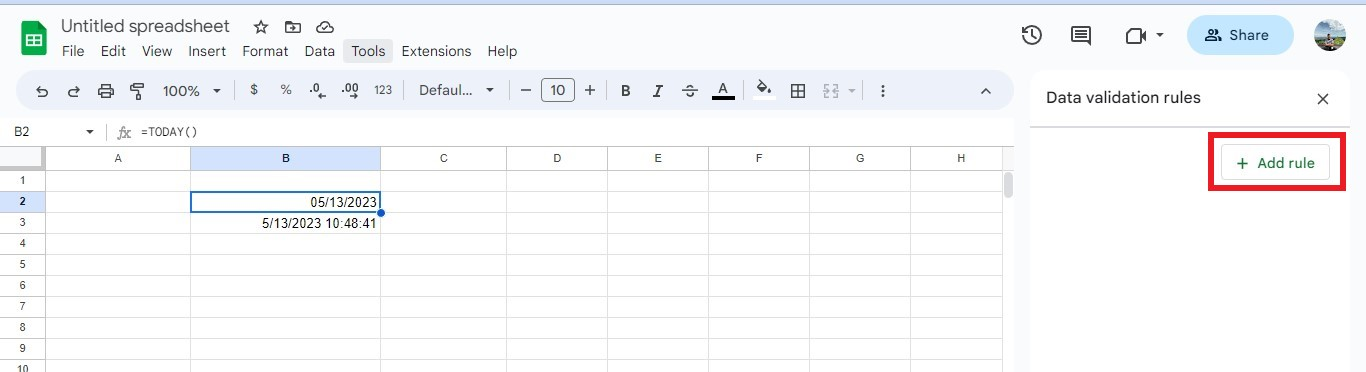
-
Click the drop-down menu under Criteria.
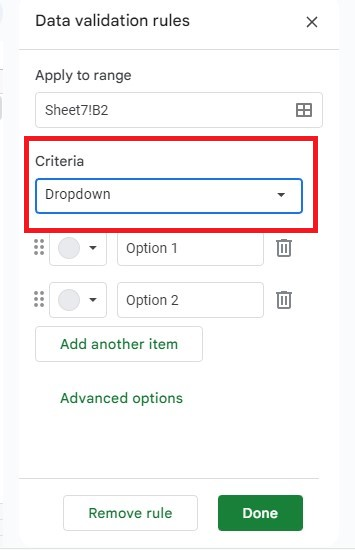
-
Click the "is valid date" criteria.
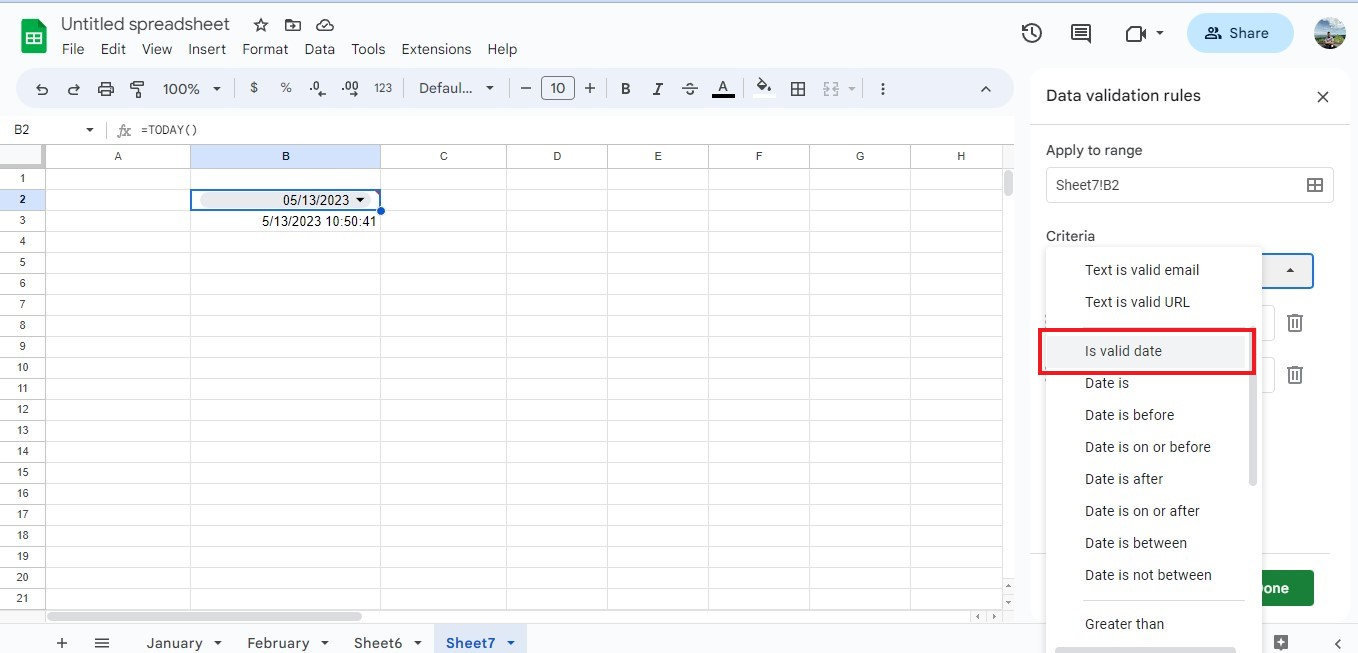
-
Select "Reject the Input" and click the Done button.
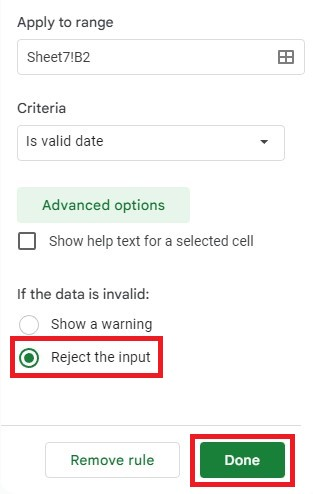
As you validate your date value, double-click your cell with the date value. A date picker will appear.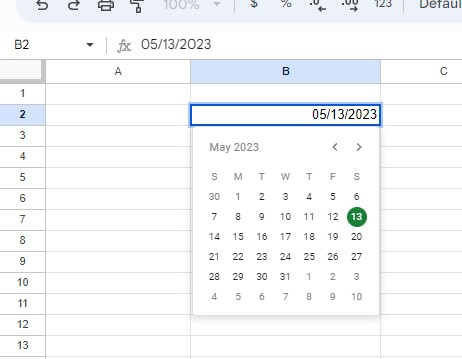
Final Thoughts on How to Insert Date in Google Sheets
Knowing how to insert dates in Google Sheets is a great skill to acquire.
With the proper understanding, you can save time and streamline your workflow when creating spreadsheets.
Visit Simple Sheets for more easy-to-follow guides, and remember to check out the related articles section of this blog post.
Subscribe to Simple Sheets on Youtube for the most straightforward Google Sheets video tutorials!
Frequently Asked Questions How To Insert Date In Google Sheets
What is the most preferred date format for Google Sheets?
When using Google Sheets, format the dates as either mm/dd/yyyy or dd/mm/yyyy and include the day, month, and year set as a metric value.
Why do dates in my Google Spreadsheets keep changing?
The date format in the spreadsheet is mm/dd/yyyy, but the data is in the dd/mm/yyyy format. The date format causes incorrect conversion for dates where the day of the month is 12 or less, and the rest of the data remains as text.
Why doesn't my date format work?
An issue will arise if your dates and times Google Sheets detect as text values. To resolve this, you can use the Text to Columns functionality to change them into numeric values.
Related Articles:
How to Sort by Date in Google Sheets: Quick and Easy Steps
How to Make a Calendar in Google Sheets
What is Google Sheets: Uncover the Essentials You Need to Know
Want to Make Excel Work for You? Try out 5 Amazing Excel Templates & 5 Unique Lessons
We hate SPAM. We will never sell your information, for any reason.



