Google Sheets Countif: Everything You Need To Know
Feb 18, 2023
Do you need to quickly and effectively analyze your data in Google Sheets?
Introducing the Google Sheets COUNTIF function with this powerful tool. Analyzing data has become simpler than ever!
In this article, we will cover the following:
-
What is the Google Sheets Countif Function?
-
The syntax of the Countif Function.
-
How to use the Google Sheets Countif Function.
-
How to use the Google Sheets COUNTIF with multiple criteria.
Read Also: How to protect and unprotect Excel sheet with or without password.
What is the Google Sheets Countif Function?
The COUNTIF function in Google Sheets lets you count how many the number of cells that meet a specific condition. The Countif function is proper when you want to know how often a particular criterion is met within a range of cells.
The COUNTIF function can only test one condition. It will look for an exact match by default, but you can also use it to check if values meet more complex conditions.
You can use cell values to test if they are less than, greater than, or not equal to a certain number. You can also track how often a string or keyword appears as text within a cell range.
The Syntax of the Countif Function.
The range of cells can contain either text strings or numbers. If the range of cells contains numbers, then the criteria can be used for comparison or logical operators, such as:
=COUNTIF(range, criterion)
The range is the cells that contain the data you want to count.
The range of cells can contain text strings or numbers. The criteria can use comparison or logical operators if the range of cells contains numbers, including:
-
greater than ">"
-
less than "<"
-
greater than or equal to ">="
-
equal to "="
-
less than or equal to "<="
-
not equal to "<>"
For example, if you want to know how many salespersons closed more than 70 deals in the first quarter of the year, use ">70" as your criterion. Remember to put quotation marks around numbers with operators.
Whether using a text string in double quotes or referencing a cell containing the desired text, your condition will be satisfied with either choice. You can also include special characters as part of the text.
For example, if you want to sum up cells that contain the text string “Closed,” use Closed* as your criterion.
Read Also: How to Remove Duplicates in Google Sheets
How to use Google Sheets Countif Function.
Create a practice dataset in Google Sheets to see how COUNTIF works.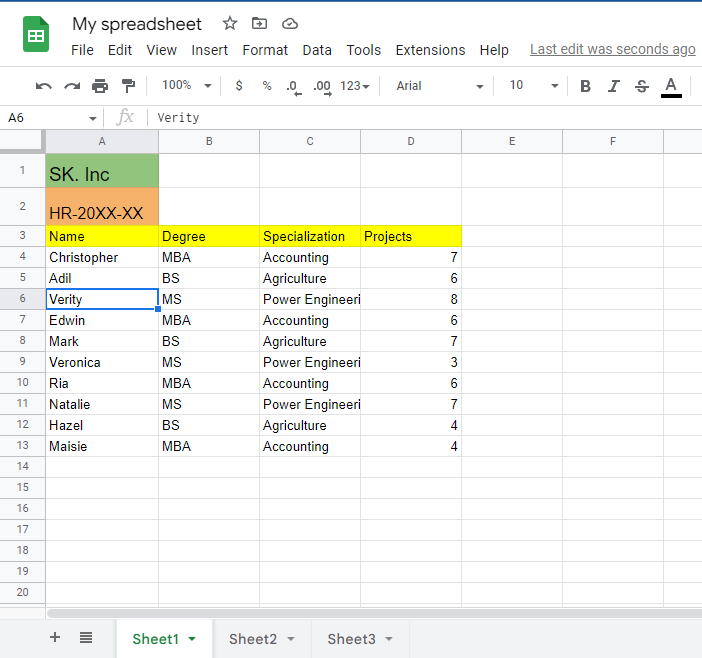
We have our dataset. Now let's look at some examples of COUNTIF in Google Sheets. As previously discussed, you can use a COUNTIF formula to determine how many cells in a data range contain a particular word or number. Let's say we want to find out how many employees in our sample data set have taken a specialization in accounting.
-
To find out how many cells contain the word "Accounting," count the number of cells in column C.
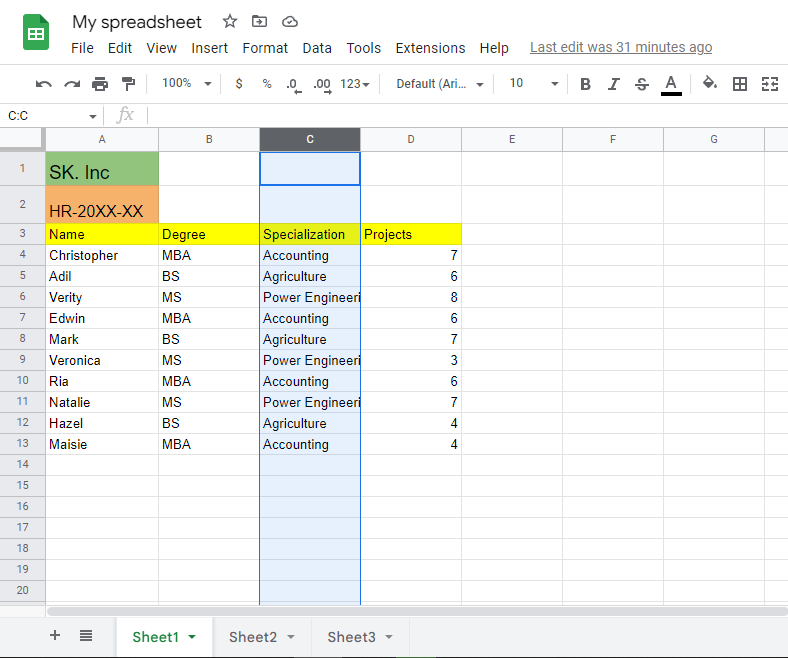
-
To count the specializations in accounting in column C, use a COUNTIF formula.
=COUNTIF(C4:C13,”Accounting”)
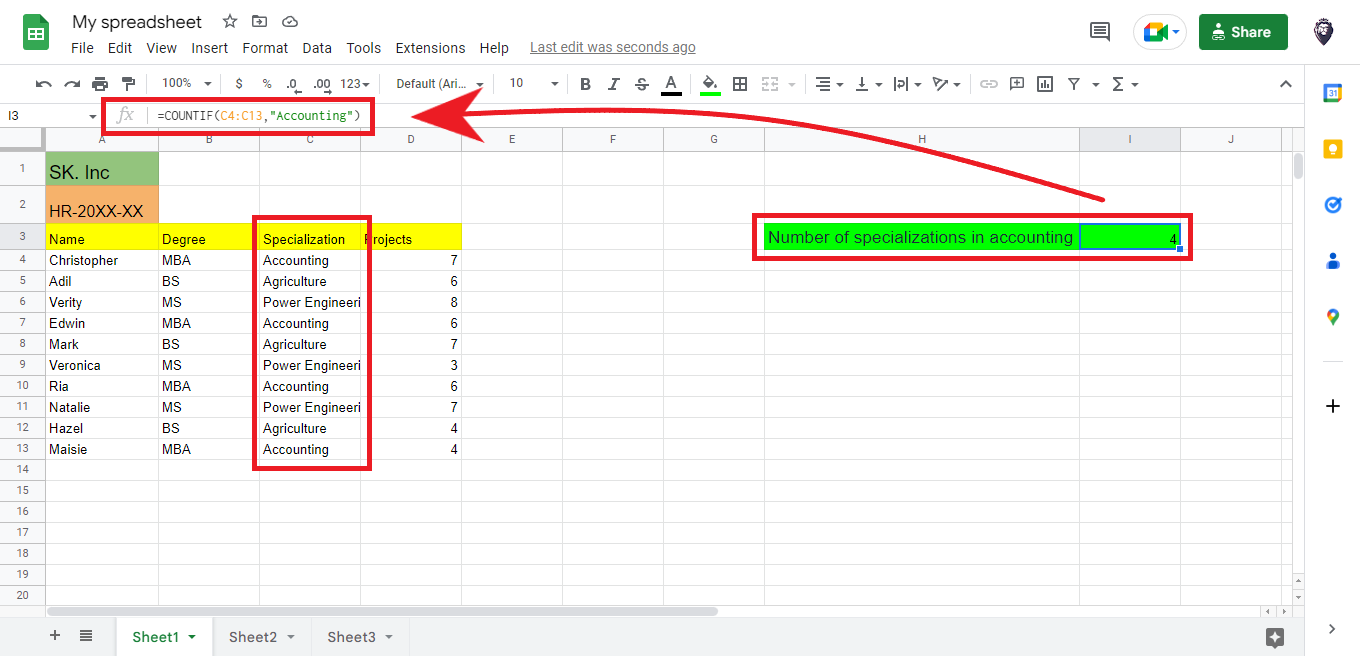
Count non-blank cells and blank cells.
The COUNTIF function can help you determine how many cells in your data range are non-blank cells and how many are blank cells.
The example below shows how to count the number of blank cells in column A.
-
Use this formula: =COUNTIF(A4:A16,”).
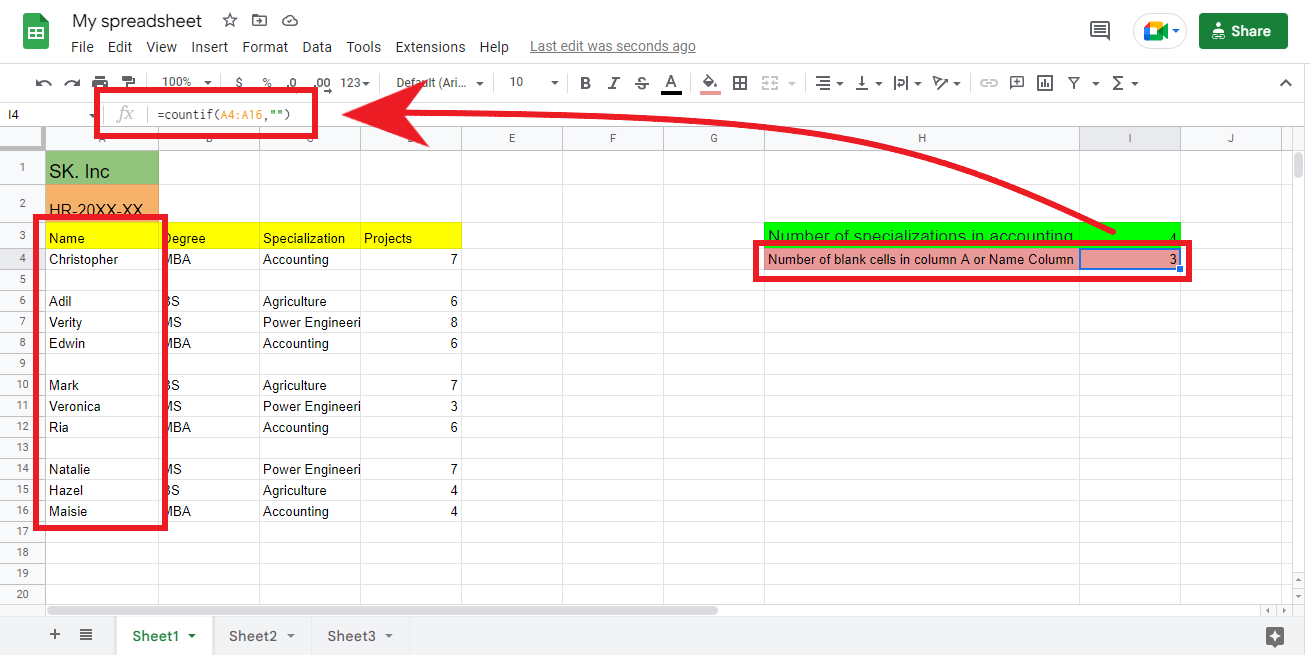
-
Utilize the formula below to calculate and determine the amount of non-blank cells in column A. =COUNTIF(A3:A18,”<>”)
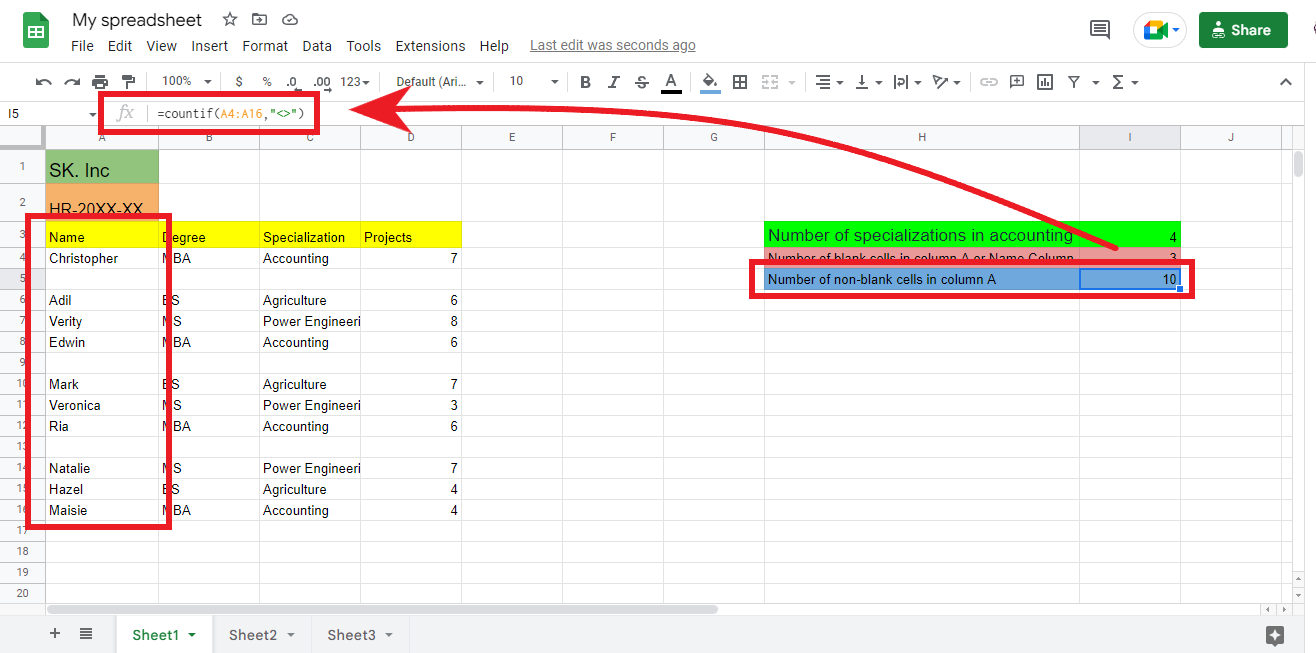
-
If you're looking to count the non-blank cells containing only text values, excluding blanks, here's your formula: =COUNTIF(A4:A16,”*”)
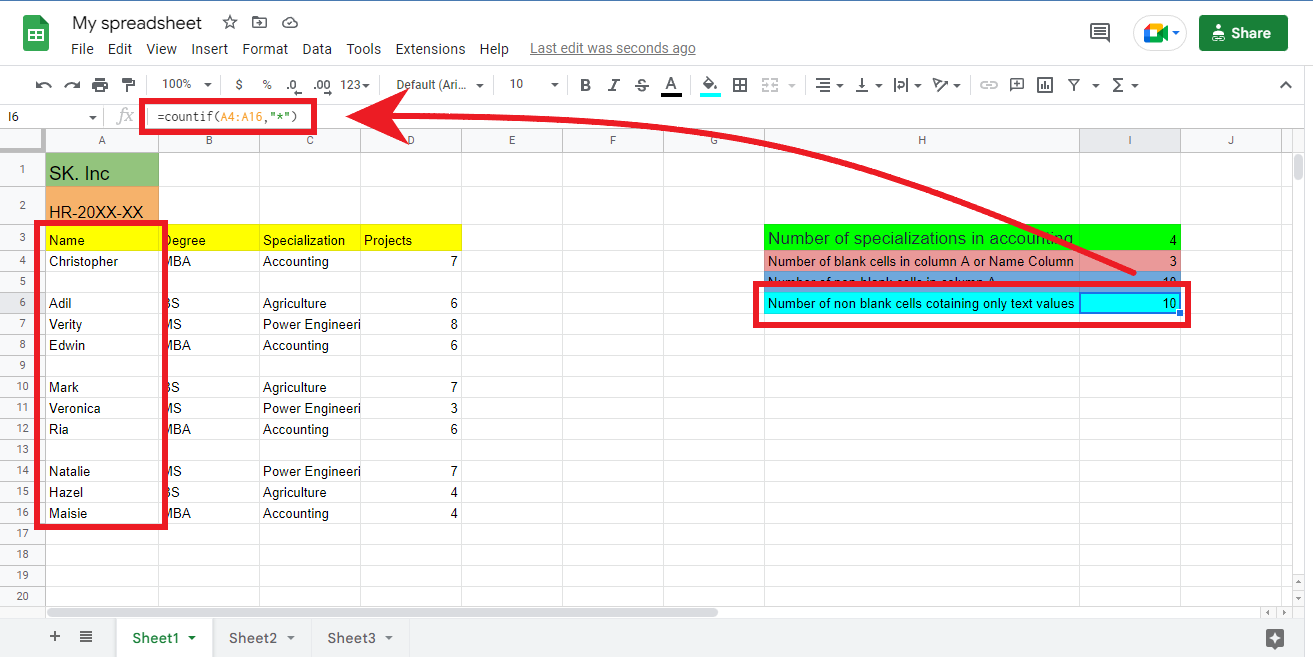
Count how many times a keyword appears.
You may find yourself in circumstances where you must collaborate with data that contains multiple versions of the same information. For example, "Master of Science" and "Master of Business Administration" are different ways of saying the same thing. We would want to count them as the same item.
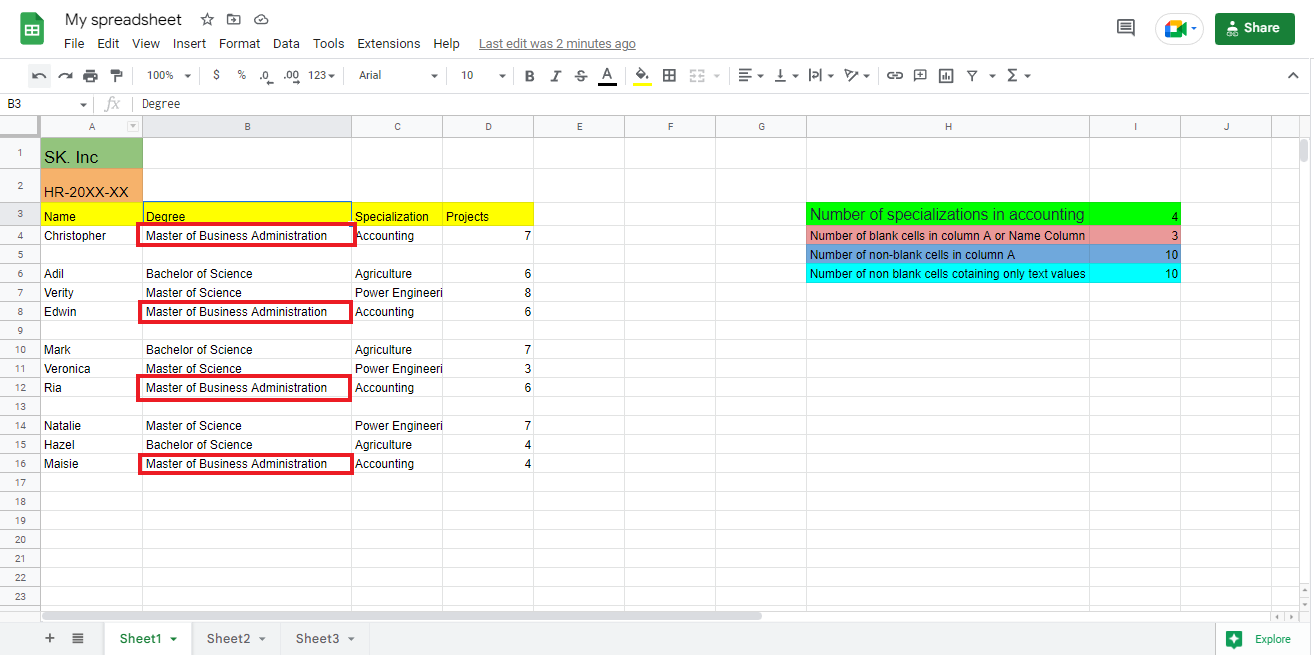
Use this formula to find the total number of cells with the keyword “Master.” =COUNTIF(B4:B16,”Master*”)
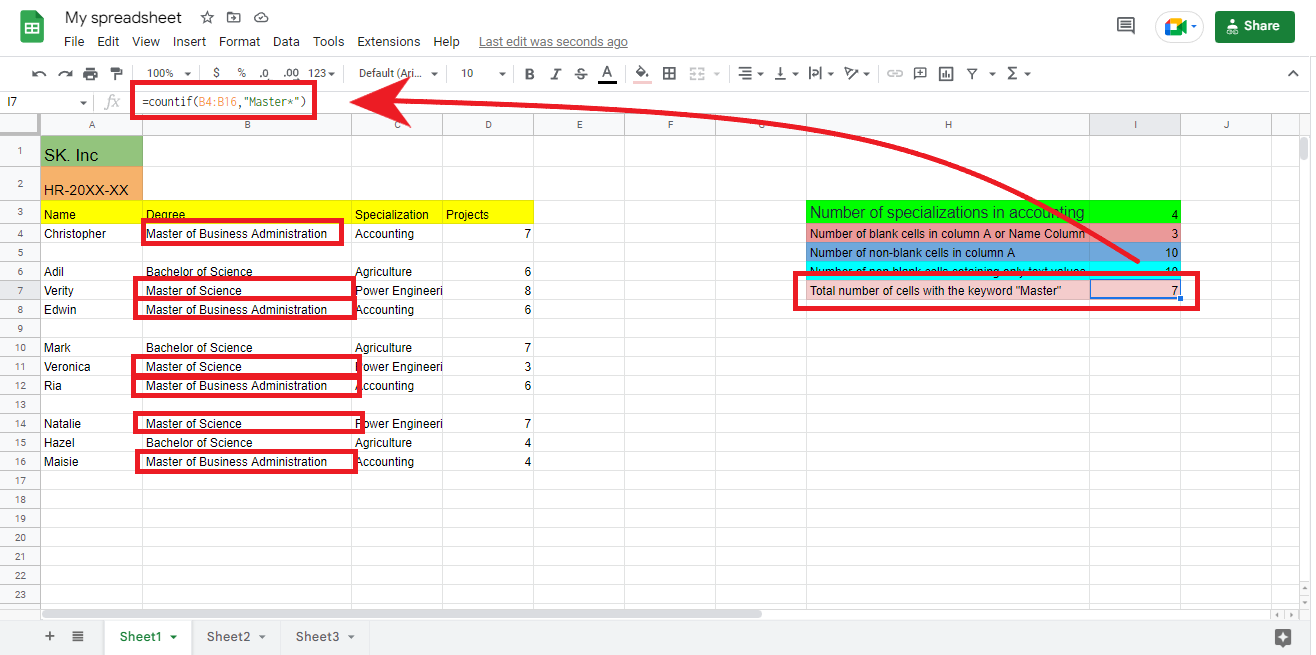
How to use Google Sheets COUNTIFS With Multiple Criteria.
The COUNTIFS function is a combination of the COUNT and IFS functions. The formula allows you to check multiple ranges with multiple criteria and returns the count based on the criteria met.
Google Sheets COUNTIFS Multiple Criteria Formula:
=COUNTIFS(criteria_range1,criterion1,[criteria_range2,...],[criterion...])
To determine the number of employees with an MBA, specialization in accounting, and who have completed at least five projects.
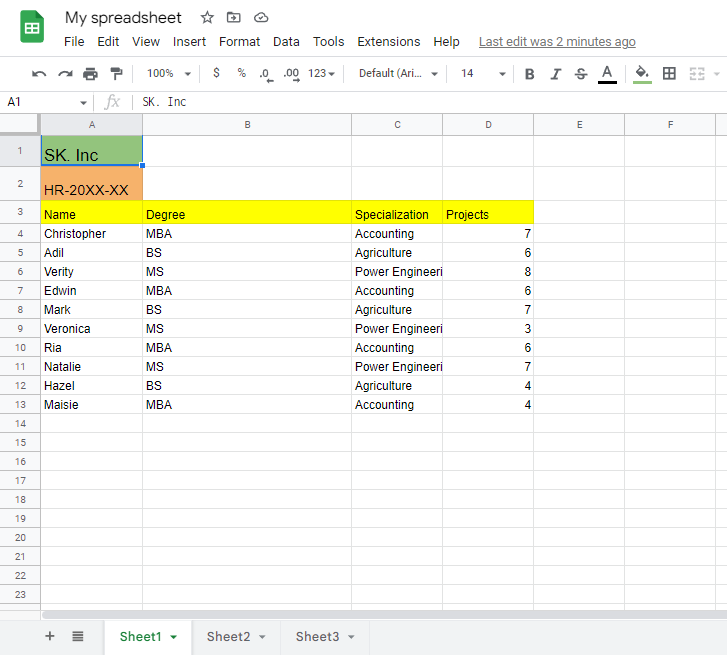
-
Select column B, and click the down arrow button.
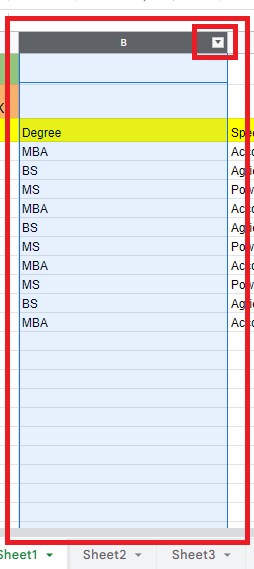
-
After clicking the arrow down button, go to View more column, then Defined named range.
-
In the name ranges box, label its selected column and click Done.
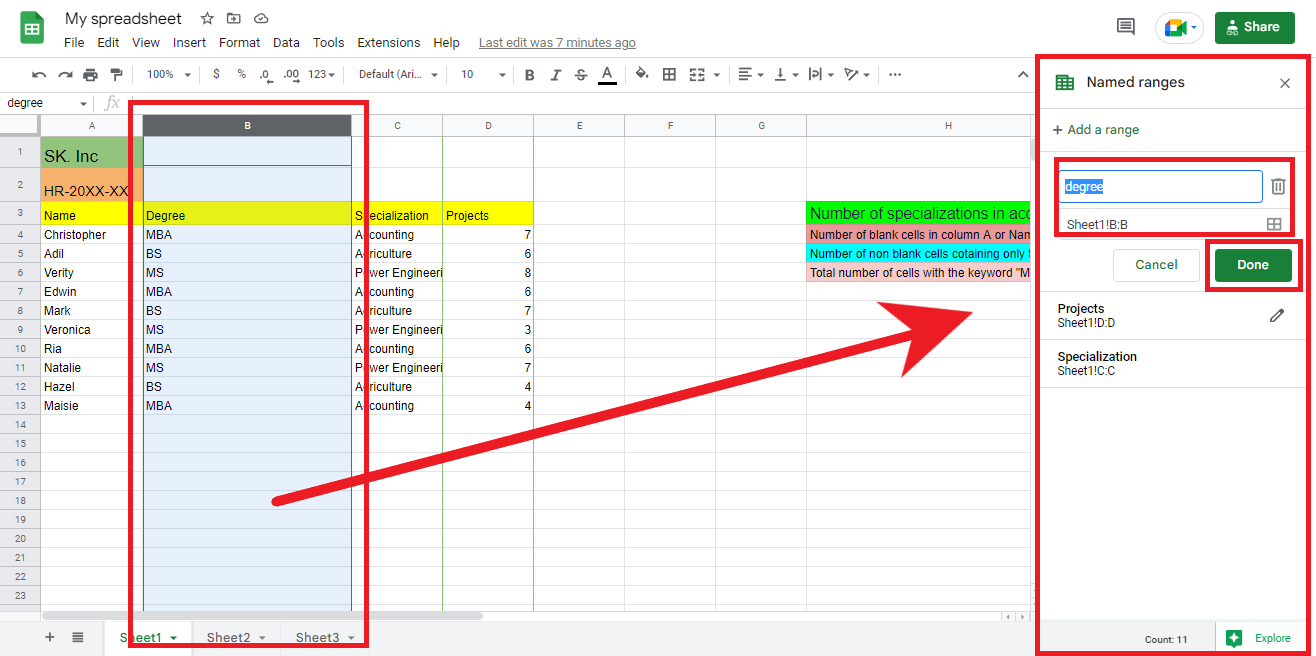
-
Do the same thing in columns C and D.
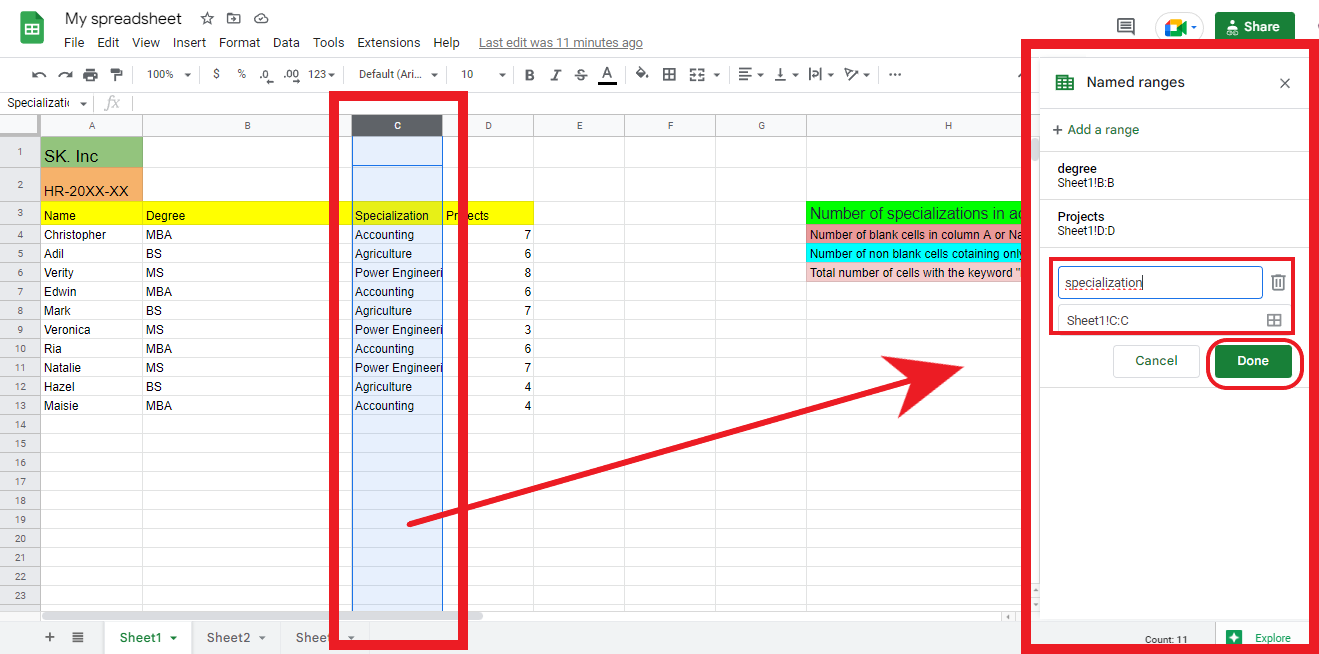
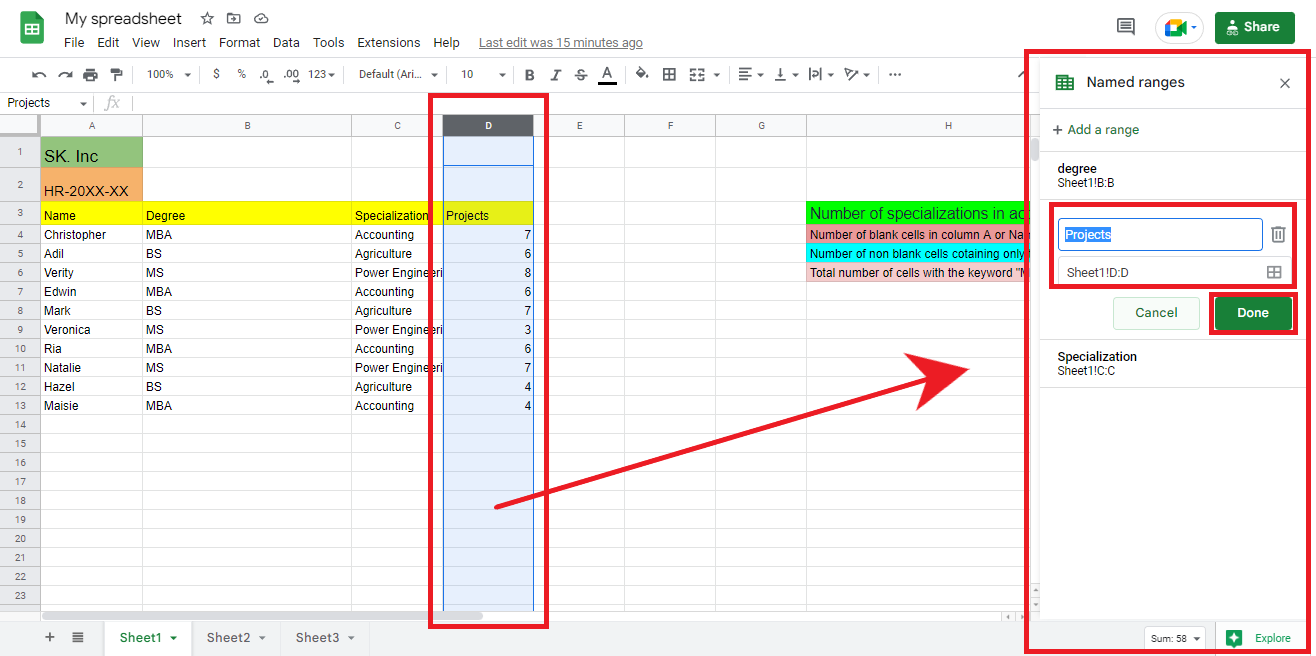
-
Select a cell, and type Counif with the Multiple Criteria formulae in Google Sheets.
-
Press Enter, and you now have your Countifs with Multiple Criteria.
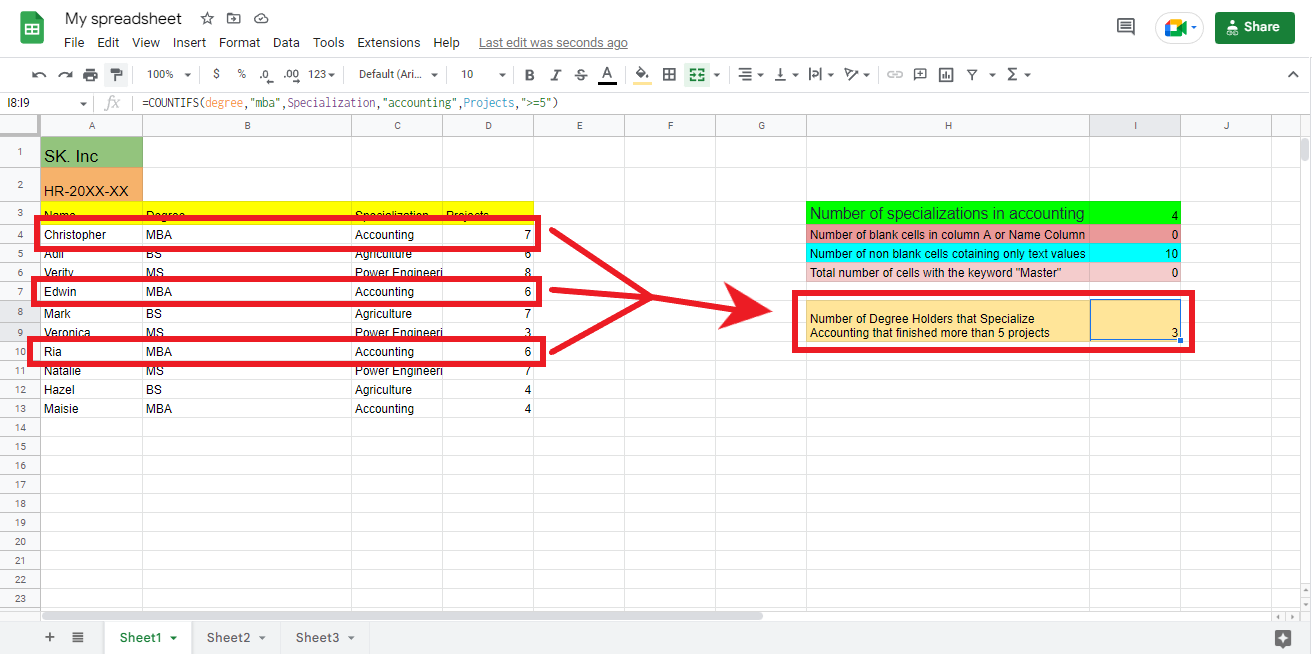
Final Thoughts on Google Sheets Countif.
Now you know how to use the Countif Functions in Google Sheets! It is worth testing your new skills and showing them off to your boss or colleagues.
You can visit our home page for more easy-to-follow how-to and step-by-step guides. Check the links in related articles for further details about Excel/Google Sheets Templates!
Frequently Asked Questions on Google Sheets Countif:
Are there any limitations to using the COUNTIF function in Google Sheets?
COUNTIF is a function that only counts one column or row at a time. So if you want to count more than one column or row, you must use the COUNTIF function several times.
Why is my spreadsheet's COUNTIF function not working correctly?
Check the formulas used if the COUNTIF function on your spreadsheet is not working correctly. Please make sure there are no mistakes in them that could cause the COUNTIF function not to work correctly.
Can the Countif function be applied in Google Sheets without specifying a range?
You can put in a criterion instead of a range to count all the non-empty cells according to that criteria.
Related Articles:
How to Search in Google Sheets: 3 Quick and Easy Options
Want to Make Excel Work for You? Try out 5 Amazing Excel Templates & 5 Unique Lessons
We hate SPAM. We will never sell your information, for any reason.




