Quick And Easy Guide On How To Total A Column in Excel
Apr 26, 2023
Need help to figure out how to total data points in a column in Excel?
Look no further! In this blog post, we will explore what you need to do to add up every value in an entire column.
It's easier than you think. Whether you're budgeting, tracking expenses, or simply organizing data into neat rows and columns, finding totals in Excel quickly is essential for any project requiring mathematical calculations.
Read on as we cover the following:
-
Total a Column through the Excel Status Bar
-
Total a Column Using the SUM Function
-
Total Numbers across Columns and Rows in Excel
-
Total the Visible Cells in a Column
-
Total Using the Auto-Sum Function
-
Possible Reasons for the Excel SUM Function Not Working
-
Final Thoughts on How to Total a Column in Excel
-
Frequently Asked Questions on How to Total a Column in Excel
Total a Column Through the Excel Status Bar
To get the sum of a column through the Status bar, follow the steps below:
-
Click the column header then it will select the entire column.
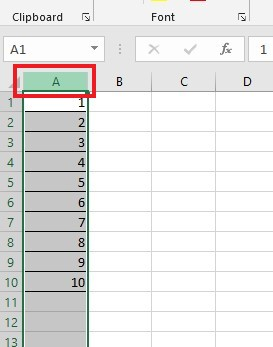
-
Look for the status bar in the bottom-right of your Excel spreadsheet.
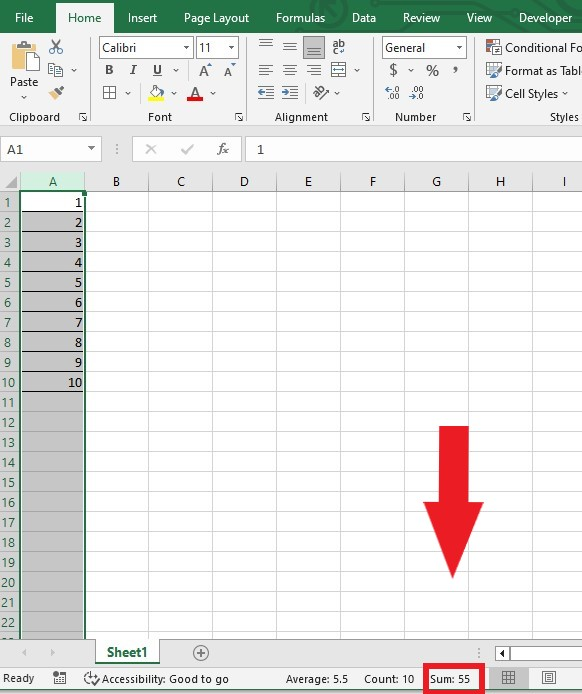
Excel shows the sum numbers of the entire column. This tip will assist you in calculating the sum of a column. However, please note that the sum number will disappear if you deselect it.
You cannot copy the sum value in the status bar.
Select specific cells within a column or row to find their sum.
Total a Column Using the SUM Function
To find the total of a whole column or the sum of a column using the SUM function, follow the steps below:
-
Type the SUM function manually, and select all the cells want to total.
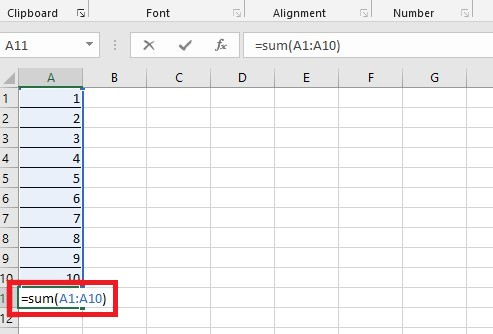
-
Press the Enter key to find the sum of a column.
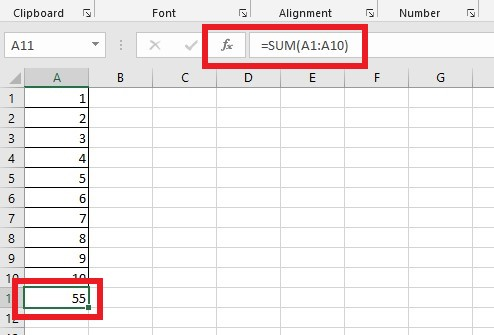
Choose the cells where you want to add numbers. To make the process faster and easier, press the Alt key and the equal sign simultaneously.
Excel will automatically select the desired range of cells to sum. You can also sum up the cell you want by selecting them manually.
To learn more about the SUM function, read our blog post "How to Add In Excel in 4 Easy Ways."
Total Numbers Across Columns and Rows in Excel
Getting the total across columns is easier than you think. Follow the steps below to get the total or sum in Excel.:
-
Prepare your Excel table with multiple rows and columns.
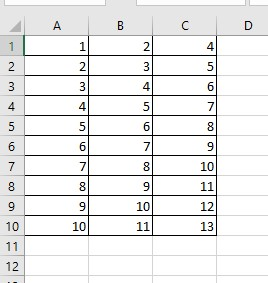
-
Select a cell, type the Sum formula in the formula bar, and start with the first row.
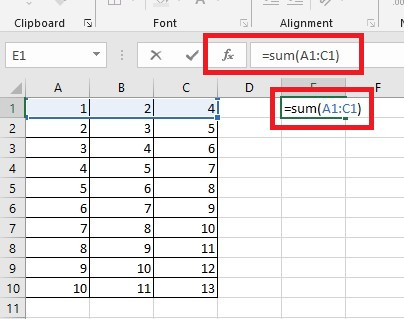
-
Press the enter key to get the sum of the selected cells, then use the drop-fill option to total the other rows or each empty cell immediately.
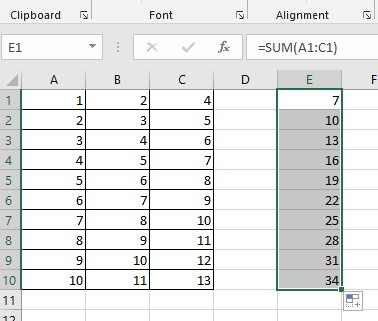
-
To sum multiple columns, select the cell at the end of the first column. Then, type the SUM function.
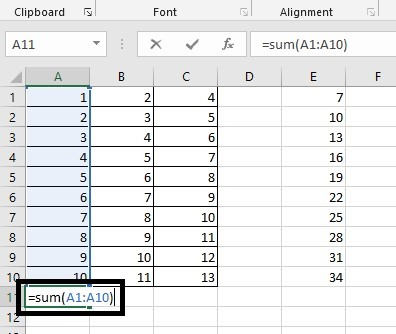
-
Use the drop-fill feature to get the total for the other columns.
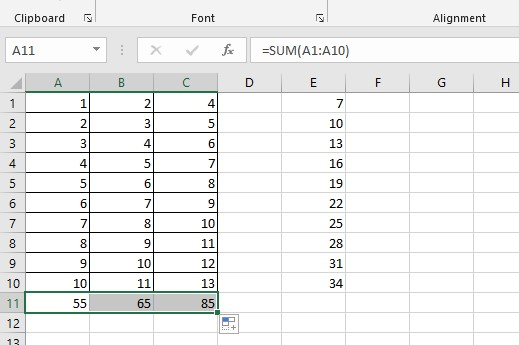
Total the Visible Cells in a Column
You can't use the SUM function in Microsoft Excel without a dataset with hidden cells or filtered columns. In this scenario, you need to use the SUBTOTAL or AGGREGATE function. To total the visible cells in a column, follow the steps below:
-
Prepare your filtered cells.
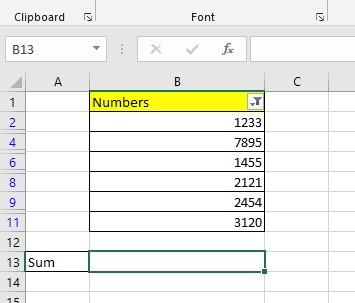
-
Type the SUBTOTAL function.
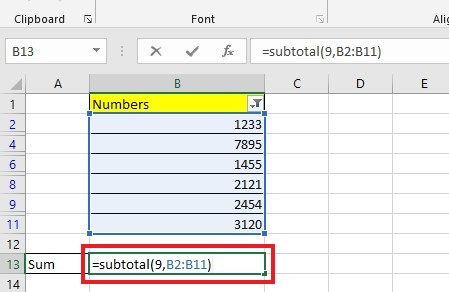
-
The subtotal formula will sum only the visible cells.
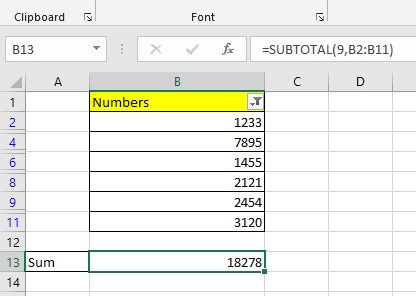
These are the following arguments of the SUBTOTAL function:
Function_num: The number tells the SUBTOTAL or AGGREGATE function what calculation needs to total. For the previous example, use nine to calculate the sum of all the numbers.
Array: To obtain the total value of the row, refer to the cell range B2:B11. Note that this range includes some hidden or filtered rows.
Total Using the Auto-sum Function
Microsoft Excel can generate a suitable SUM formula to quickly total a range of numbers, including columns, rows, adjacent columns or rows, or tables.
To use the AutoSum function, follow the steps below:
-
Select the cells you want to sum.
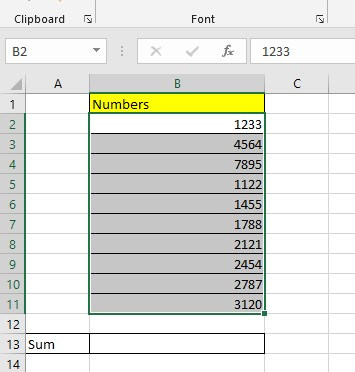
-
Go to the Home tab, and under the Editing group, click the AutoSum function.
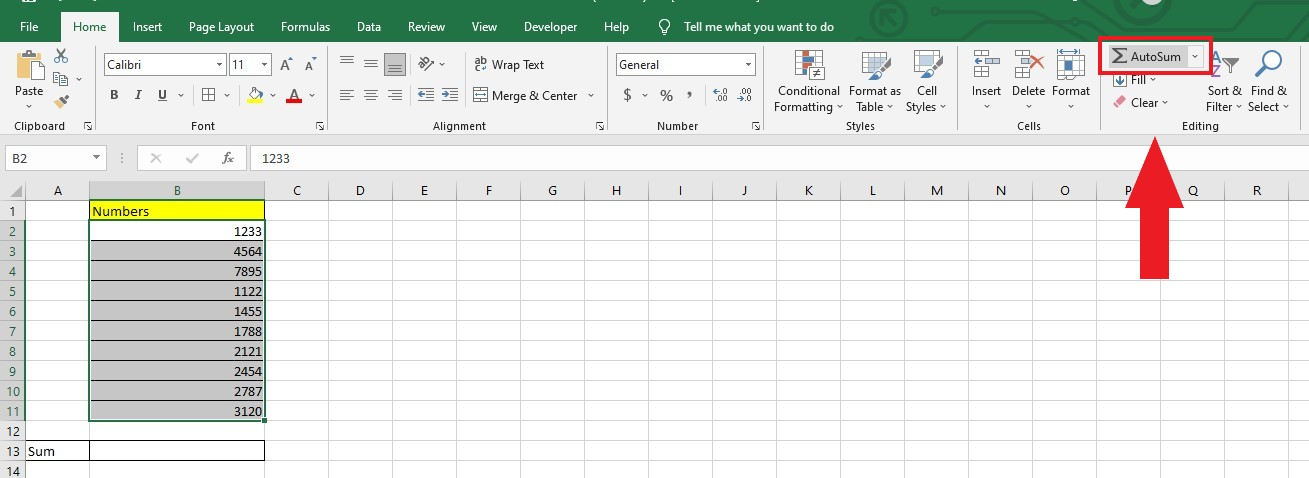
Excel's AutoSum feature automatically enters a Sum formula and selects the most likely totaled cells. Usually, Excel gets it right. Otherwise, select the same column of numbers you want to add by dragging your cursor over them, then hit Enter.
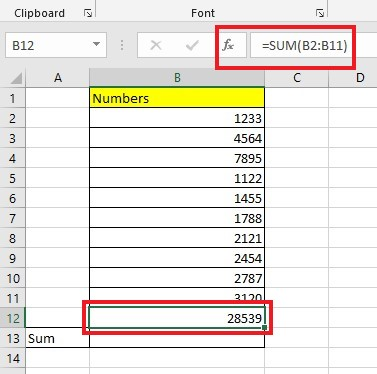
In Excel, there is an easy way to use AutoSum. Hold Alt and press the Equal (=) keys. Then, press Enter, which will automatically insert a SUM formula for you.
Possible Reasons for the Excel SUM Function Not Working
If you need help adding values to the following formula or totaling a column in your Excel sheet using the SUM formula, it may be because the Excel SUM function needs to fix.
#name error occurs.
This problem is an easy mistake to fix. Most of the time, when you get an error with #Name, it means you spelled the SUM function wrong.
Some numbers still need to be completed.
The Sum formula might not work if some numbers look like normal numbers but are text strings. Excel will not include these in the calculations.
To fix this problem:
-
Select all the cells that are not working correctly.
-
Click on the warning sign.
-
Click the "Convert to Number" button.
The Excel SUM function is returning zero.
Sometimes, adding numbers in Excel will only work if the numbers are in Word format. Another problem could be a "circular reference," which happens when you try to add all the numbers in one column.
There might be a problem if all the values and numbers look right, but your Excel SUM formula still needs to show zero, there might be a problem. To fix it, go to the Formula tab and find Error Checking. Then, click Circular Reference to fix the problem.
The result of the Excel Sum formula calculation is higher than anticipated.
If your SUM formula gives you a bigger answer than it should, it may be because the feature also totals hidden cells. Instead, use the SUBTOTAL Function.
The Excel SUM formula is not being updated.
Don't set it to Manual mode if you want an updated SUM formula. Change this setting to fix the problem.
To fix this:
-
Go to the Formulas tab.
-
Click the small arrow next to Calculate Options.
-
Click on Automatic.
These are the most common reasons the SUM function may not work in Excel.
Final Thoughts on How to Total a Column in Excel
We've now discussed totaling a column in Excel, from selecting a cell to more complex methods like special formulas. Following these steps, you can easily get the sum of each data column.
For more easy-to-follow guides, visit Simple Sheets and the Related Articles section of this blog post. Subscribe to Simple Sheets on Youtube for the most straightforward Excel video tutorials!
Frequently Asked Questions on How to Total a Column in Excel
Is there a function in Excel that I can add certain cells that meet conditions?
To add specific cells based on one or multiple conditions for the selected cell, you can utilize the SUMIF or SUMIFS functions, respectively.
Can I get the total by an easy arithmetic calculation?
To quickly calculate the total sum of multiple cells, you can use Microsoft Excel as a simple calculator using the plus sign operator (+), just like in a normal addition operation.
Does arithmetic calculation help add a hundred columns?
If you must add several rows first empty cell, using cell references in a formula may be inefficient. You can use the SUM function in Excel, designed for a set of specified numbers.
Related Articles:
How to Use SUMPRODUCT with Multiple Criteria in Excel
Want to Make Excel Work for You? Try out 5 Amazing Excel Templates & 5 Unique Lessons
We hate SPAM. We will never sell your information, for any reason.


