How to Remove Dashes in Excel
Apr 12, 2022
If you are a Microsoft Excel user, you will probably use it to facilitate business with magical features. See, Excel is Fun. Excel offers many essential tools, including removing borders between cells, columns, and rows and removing dashes between numbers and words. Sometimes you need this feature badly when you have a lot of text data, numbers, or maybe SSN data that may contain dashes, and you need to remove energies in Excel, for example. Unfortunately, removing dashes in Excel would take loads of painstaking hours. But by using the steps shown in the example below, you will get the desired result in just a few seconds and easily remove the cell borders and all the dashes. This will make you so productive and get your work done very quickly. So in this article, let's learn how to remove borders and how to remove the dash in Excel by using a formula or replacing feature:
How to Remove the Borders Between Cells
As shown below, you can remove borders between cells, rows, and columns through several simple steps. First, you can download How to Remove Dashes in Excel Sample Sheet and practice it for maximum benefit. Step One: Highlight some cells, as shown in the screenshot below.
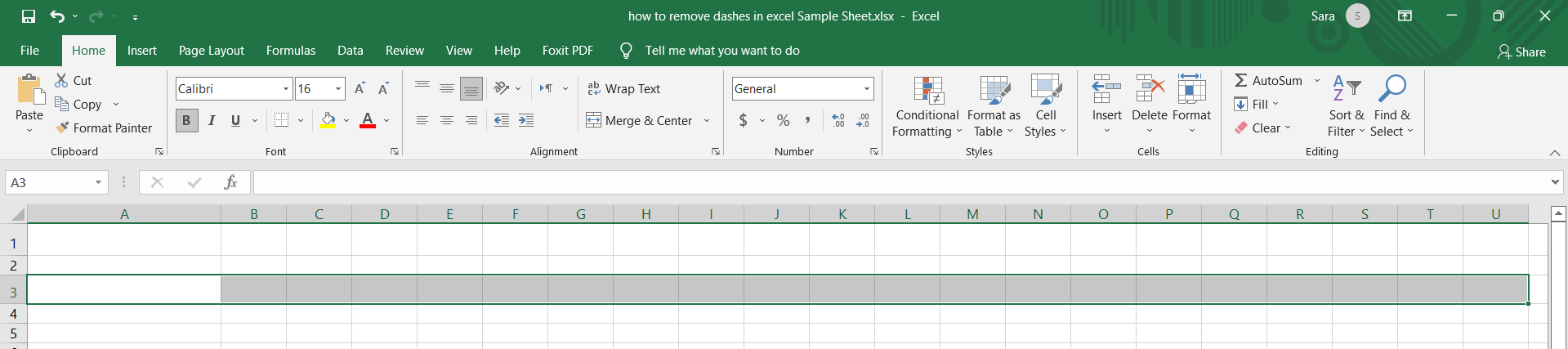 Step Two: Click the right mouse key. A list will appear; choose Format Cells. See the screenshot.
Step Two: Click the right mouse key. A list will appear; choose Format Cells. See the screenshot. 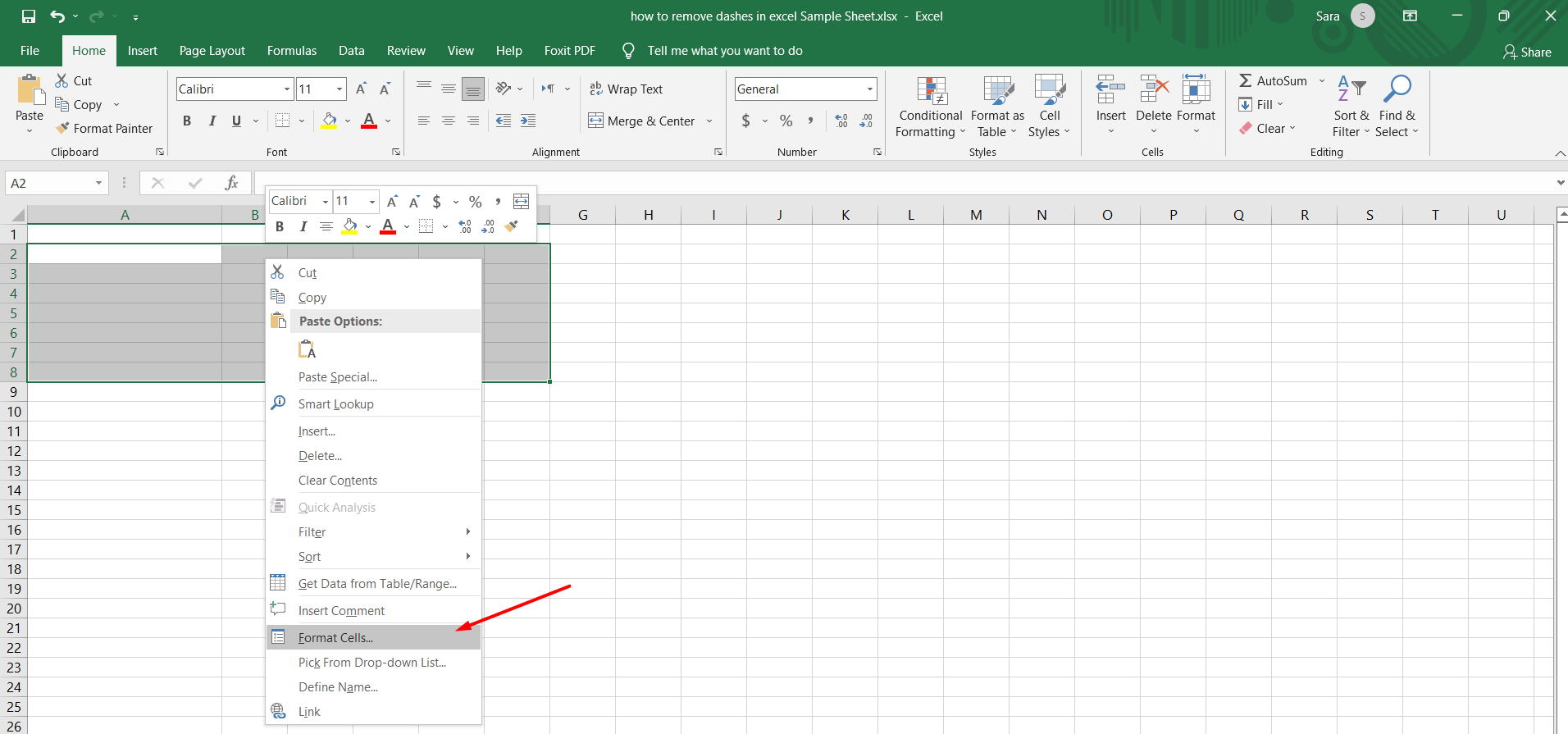 Step Three: A dialog box will appear. Choose Border as you see here.
Step Three: A dialog box will appear. Choose Border as you see here. 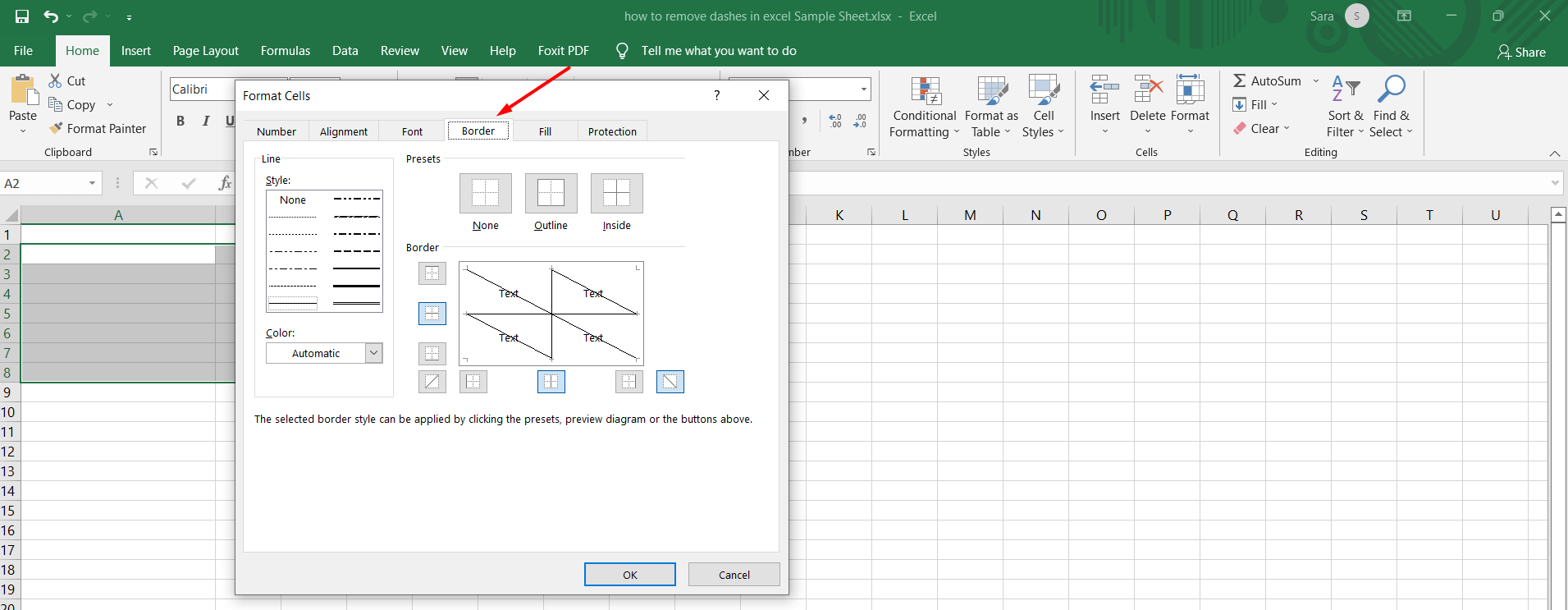 Step Four: Below the border icon, you'll find some options. Select None.
Step Four: Below the border icon, you'll find some options. Select None. 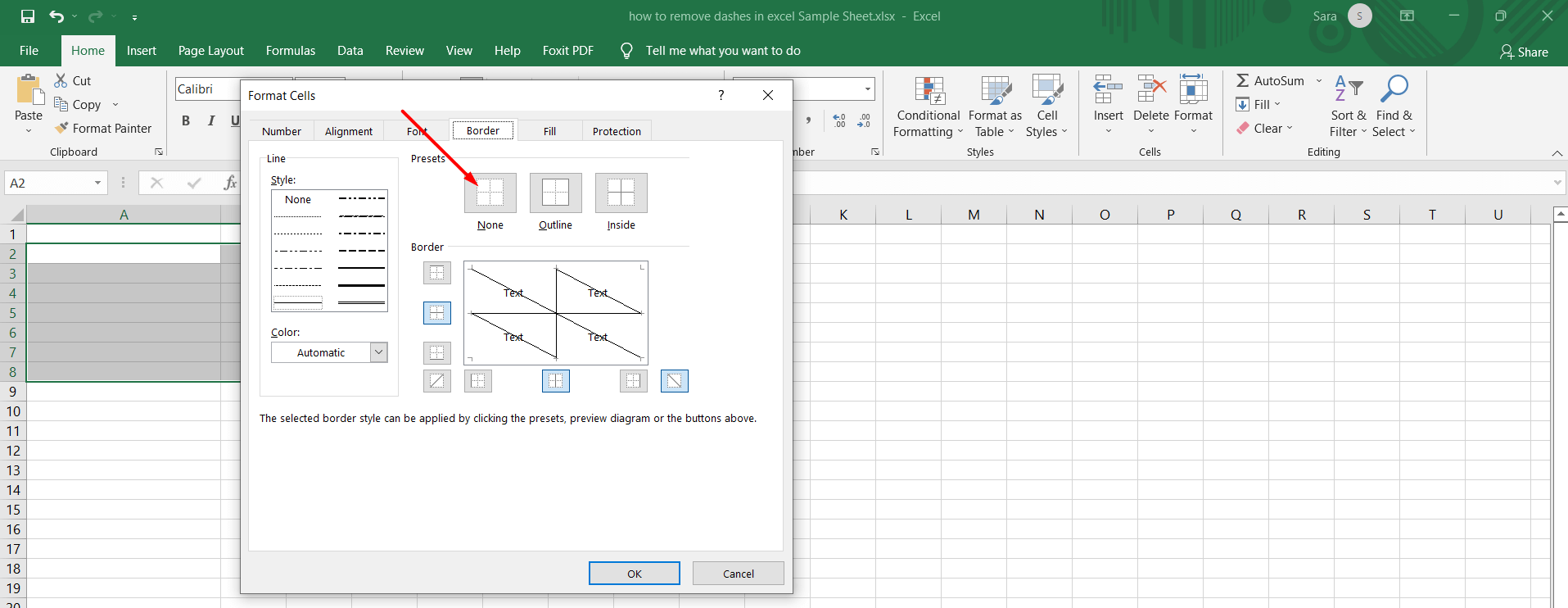 Step Five: Press Ok.
Step Five: Press Ok. 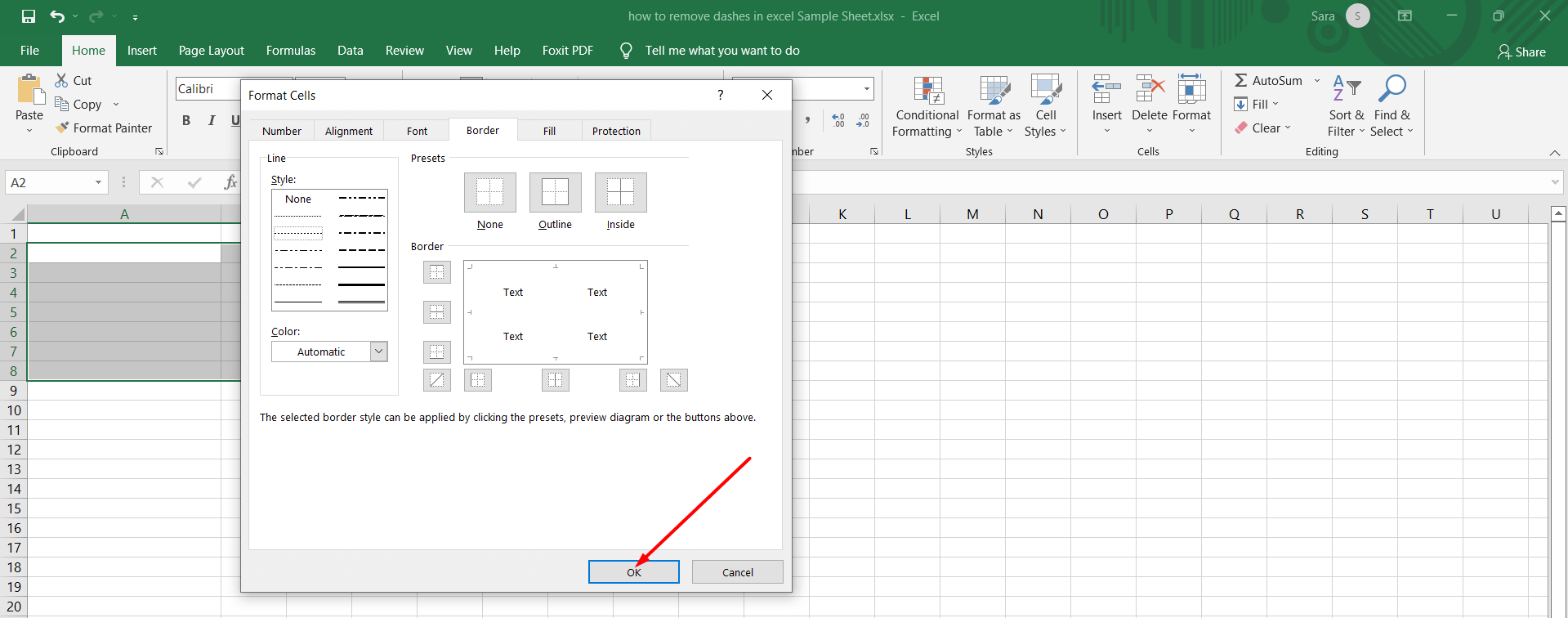 This Excel process example shows you a writing space as a text box without borders. See the screenshot below.
This Excel process example shows you a writing space as a text box without borders. See the screenshot below. 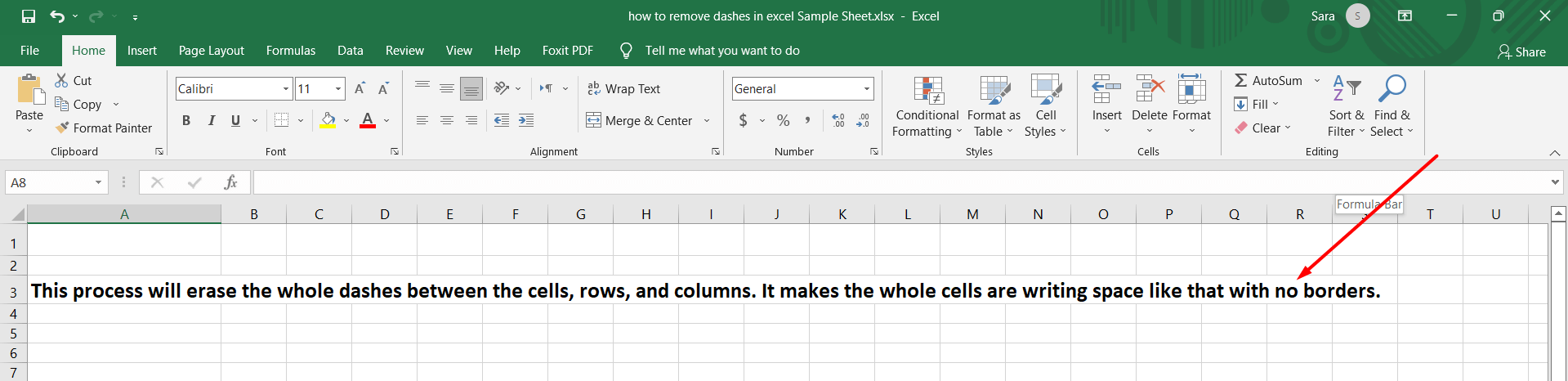
How to Remove Dashes (-) in Excel
Let's learn how to remove the dash symbol (-) from text or numbers in multiple cells. For example, if you have social security numbers (SSN data) or phone numbers and multiple lines containing dashes, you want to remove them without wasting a day. Bonus Tip: You also can apply this to remove characters.
Note that:
If you try manually removing the dashes in Excel, you will find an unexpected disaster. As soon as you remove the hyphens, the leading zeros disappear because Excel guessed that you were trying to enter the number 7897897890 in the cell instead of the code 07897897890. So, if Excel ignores leading zeros in the cell, YOU shouldn't. In this example, we have a phone number containing dashes (-) needed to be removed. Applying this feature requires more than one method for eliminating dashes or hyphens. 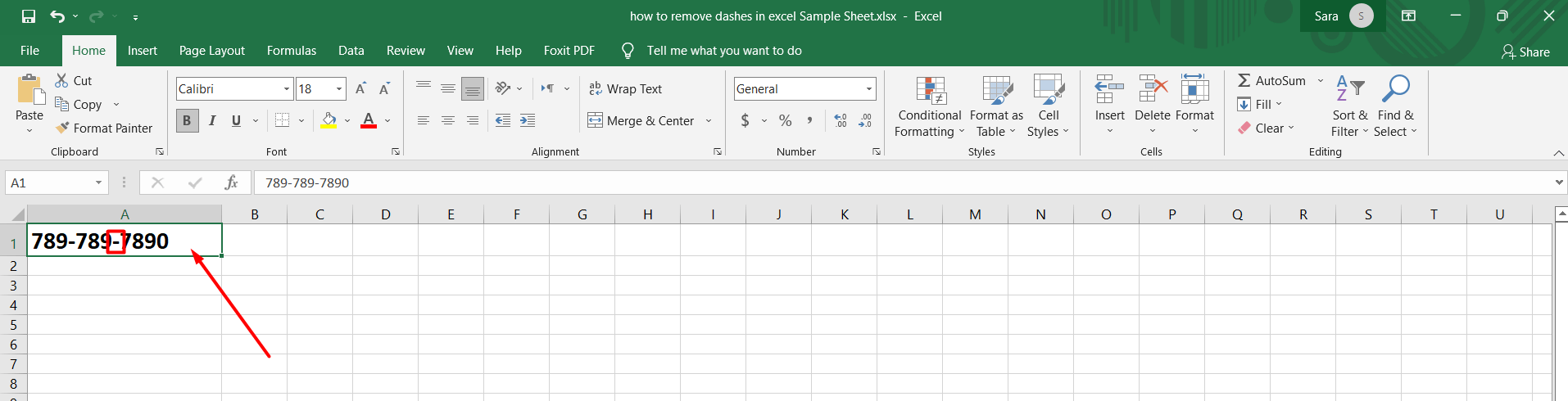
 First method: How to Remove Dash or Hyphens in Excel by the Replace Feature.
First method: How to Remove Dash or Hyphens in Excel by the Replace Feature.
You will find in the Home tab, in the Clipboard at the top of the Excel sheet, the "Find and Select" icon as shown below. 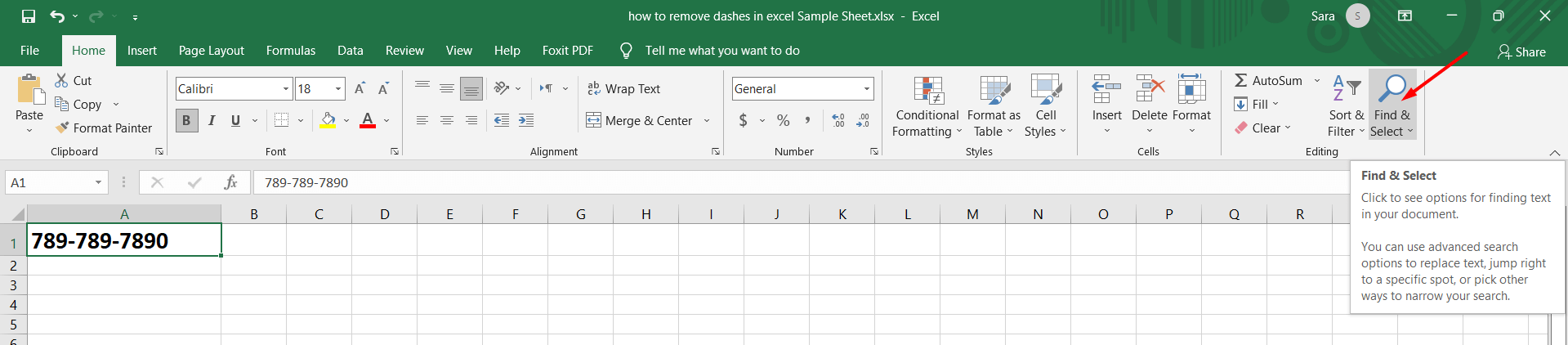 Step 1: Press the "Find and Select" icon, and select Replace.
Step 1: Press the "Find and Select" icon, and select Replace. 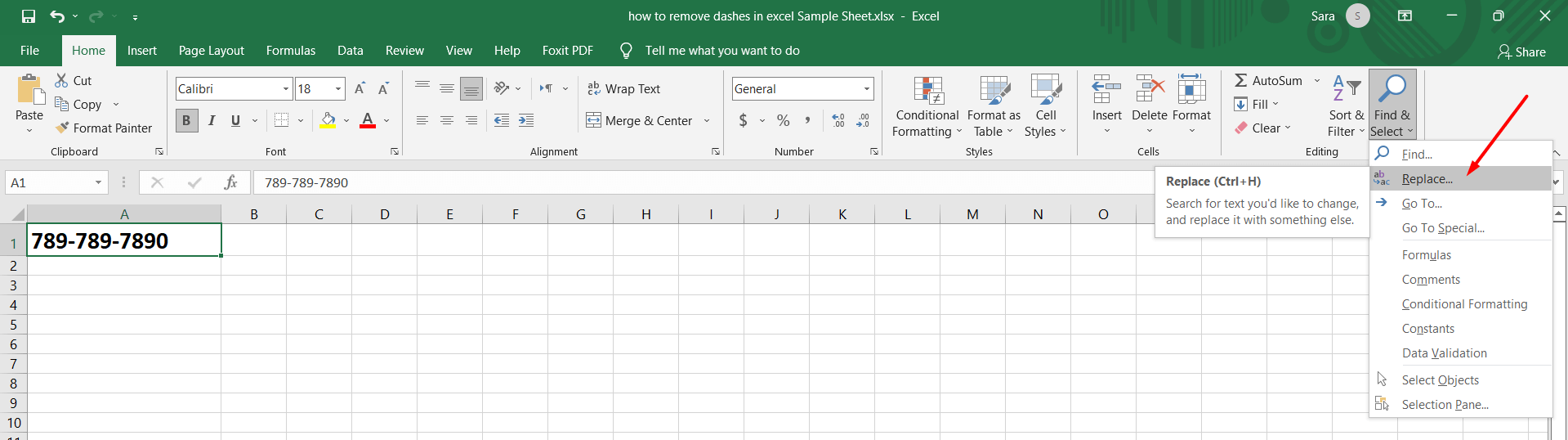 Step 2: This will open the Find and Replace dialog box. Type the dash symbol (-) or hyphens in the Find What field.
Step 2: This will open the Find and Replace dialog box. Type the dash symbol (-) or hyphens in the Find What field. 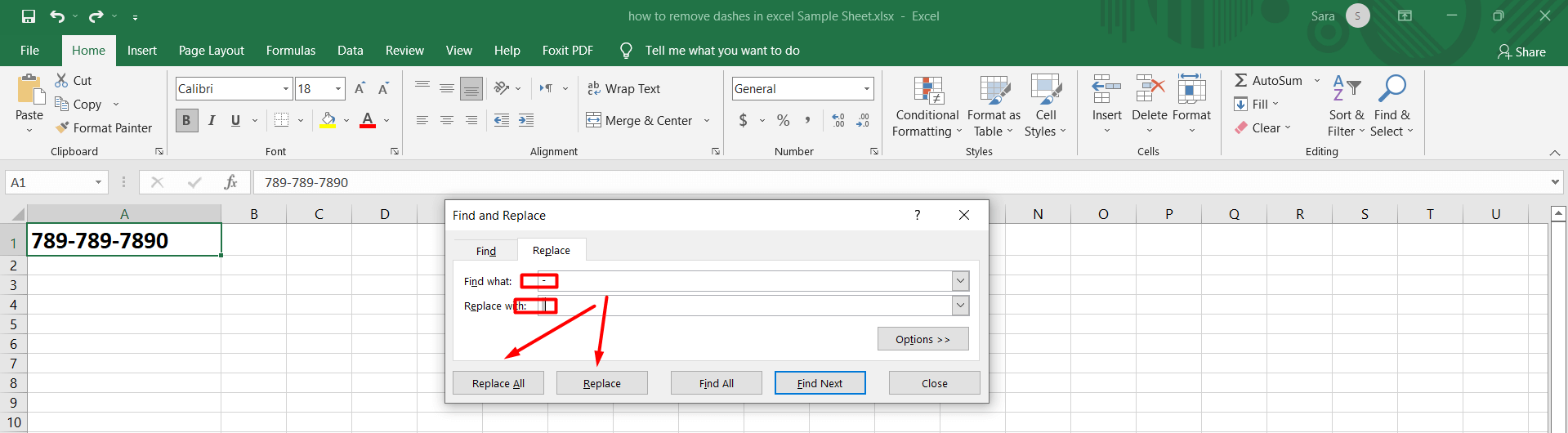 You can remove unwanted hyphens using the Keyboard Shortcuts. Hold the Control key and then press the H key. Use the replace feature. This will open the Find and Replace box. Type the dashes (-) or hyphens in the Find What field. Then, in the replace with, you should keep the area blank. Click on Replace or Replace All. You will get the original data without the dashes or hyphens y using the replace feature. See the screenshot below.
You can remove unwanted hyphens using the Keyboard Shortcuts. Hold the Control key and then press the H key. Use the replace feature. This will open the Find and Replace box. Type the dashes (-) or hyphens in the Find What field. Then, in the replace with, you should keep the area blank. Click on Replace or Replace All. You will get the original data without the dashes or hyphens y using the replace feature. See the screenshot below. 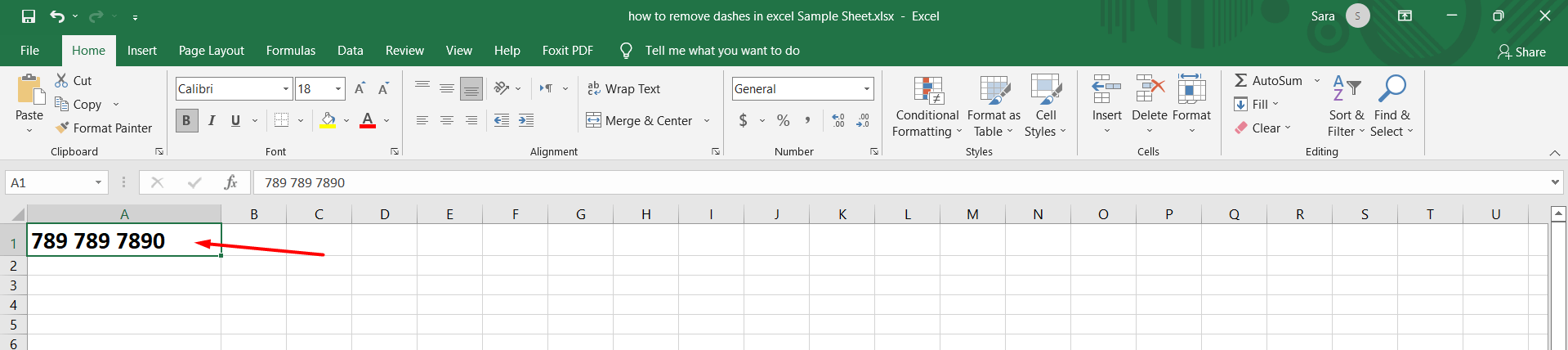
Second method: How to Remove Dashes Using Excel Formulas
You can remove the dashes using the Excel Substitute function or formula. Just apply the few steps given below. And add the following code or the Excel formula. You will get the old text or the data without the dashes, and the result will be the same as the result you got by applying the previous method. Step One: Add the following substitute formula to one of the cells or the next column in the Excel worksheet. See Excel Formula. That will transform or substitute the data or values from one column to another, remove dashes, and replace them with a null string. You will keep the original data format in the cell even after using the Excel substitute function. =SUBSTITUTE(A1,"-"," ") 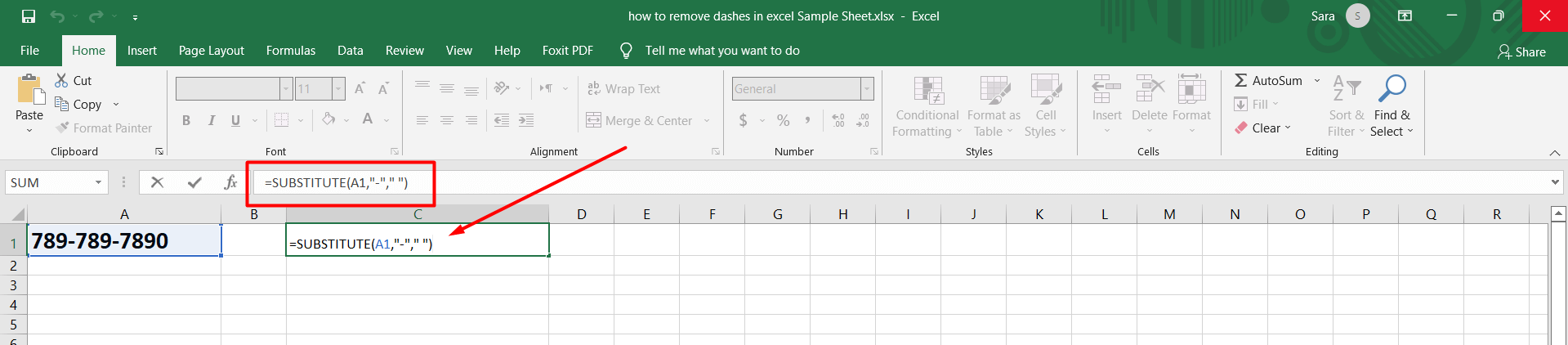 You will notice that the above formula appears in the Excel text string, as shown in the red box in the screenshot.
You will notice that the above formula appears in the Excel text string, as shown in the red box in the screenshot.
The above Excel substitute formula takes three arguments:
(A1) represents the cell from which you want to remove dashes. ("-") represents the string you want to remove. It would help if you placed it in double quotes. ("”) defines the format you want to replace it with. That will substitute dashes with a blank or a null string. 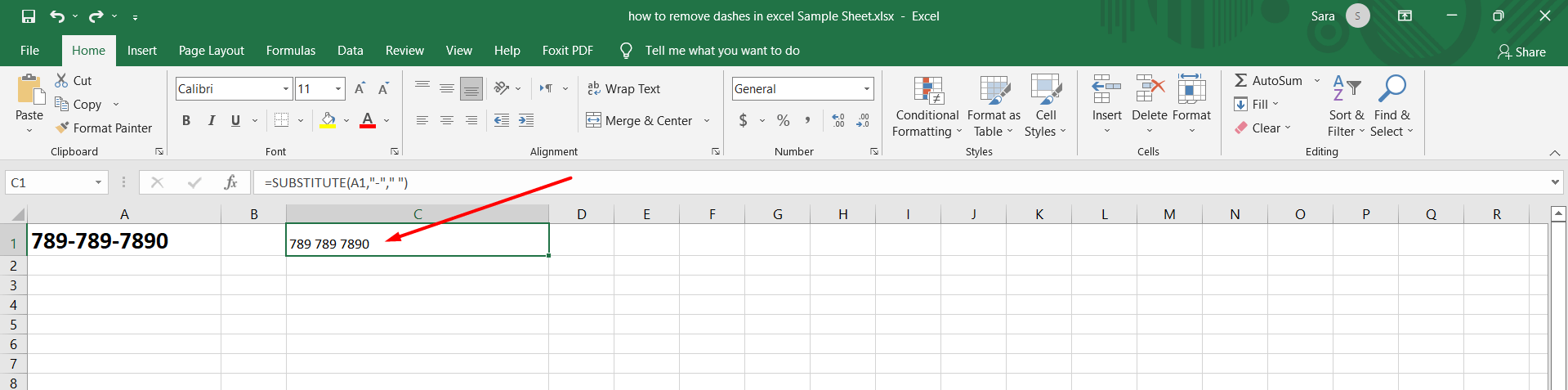 You can apply the replace or Excel formula methods to apply that feature. If you need the original data later, create a backup copy before doing this. You can also use the ready-to-use templates from Simple Sheets. The templates are going to save you time and resources. See the benefits of the templates. Simple Sheets offers 5 FREE Highly-Advanced Excel Templates & Lessons from our World-Class Excel University. You may also see other tutorials from Simple Sheets to make your Excel spreadsheets could look like them:
You can apply the replace or Excel formula methods to apply that feature. If you need the original data later, create a backup copy before doing this. You can also use the ready-to-use templates from Simple Sheets. The templates are going to save you time and resources. See the benefits of the templates. Simple Sheets offers 5 FREE Highly-Advanced Excel Templates & Lessons from our World-Class Excel University. You may also see other tutorials from Simple Sheets to make your Excel spreadsheets could look like them:  How to Make Negative Numbers Show Up in #Red in Excel HOW TO CORRECT THE #SPILL ERROR IN EXCEL How to Remove Formulas in Excel
How to Make Negative Numbers Show Up in #Red in Excel HOW TO CORRECT THE #SPILL ERROR IN EXCEL How to Remove Formulas in Excel
Want to Make Excel Work for You? Try out 5 Amazing Excel Templates & 5 Unique Lessons
We hate SPAM. We will never sell your information, for any reason.


