The Best Guide You Can Have: Excel Formula For Percentage
Apr 23, 2023
Do you want to know an easy way to calculate percentages in Excel?
Whether running a business, managing finances, or tracking project progress, understanding the formulas available can make a big difference.
In this blog post, we'll unpack how to use the percentage formula in Excel and explore some essential applications of it. With this knowledge, analyzing complex data sets will become simpler!
Read on as we cover the following:
-
Percentage Formula in Excel
-
Calculate the Percentage Increase or Decrease
-
Calculate the Percentage of Multiple Rows Using the SUMIF Function
-
Final Thoughts on Excel Formula for Percentage
-
Frequently Asked Questions Excel Formula for Percentage
Read Also: Easy Guide On How To Copy Formula In Excel
Percentage Formula in Excel
You don't have to multiply a fraction by 100 to get the percentage in Excel. If you choose the percentage format, the program will automate the process. To calculate percentages in Excel, you need to use the following formula.
=Number/Total Number
To calculate the percentage of the scores for each examinee, follow the steps below.
-
Create a column for calculating percentages.
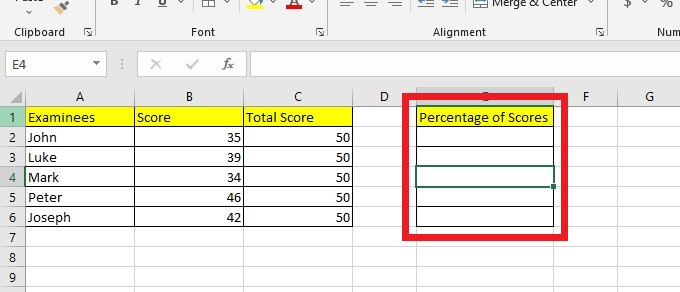
-
Select the cells you want to use in the Percentage values and go to the Home tab. Under the number group, click the Percent style.
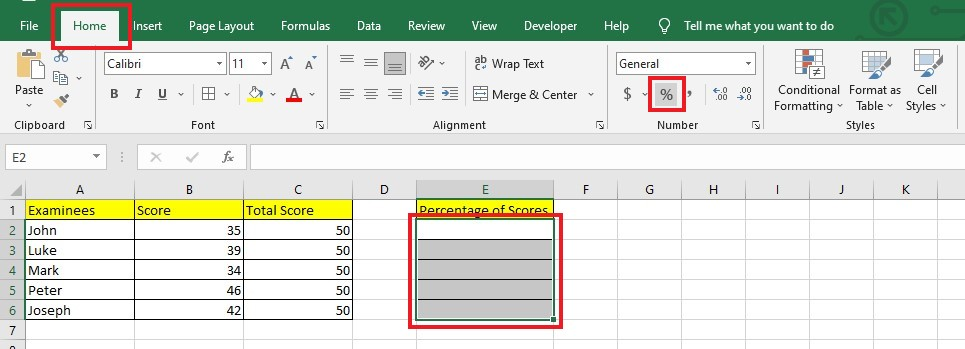
-
Type the percentage formula to calculate the percentage value, for example:
=B2:C2
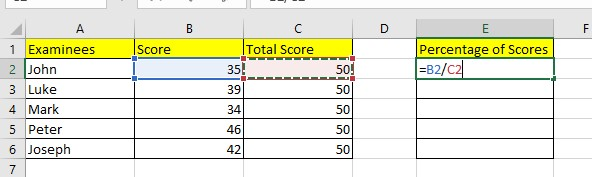
-
Drag and drop fill the same formula for each examinee to calculate percentages for each score.
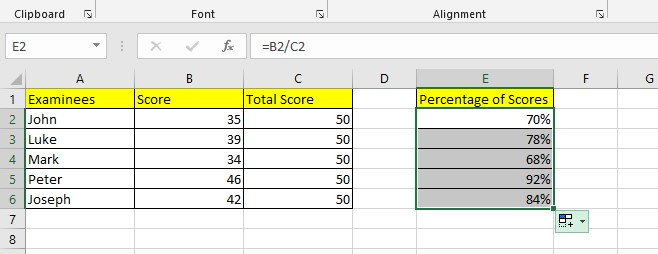
Now that you've learned how to calculate percentage values, column E will display a rounded percentage value of each examinee's score without any decimal number visible.
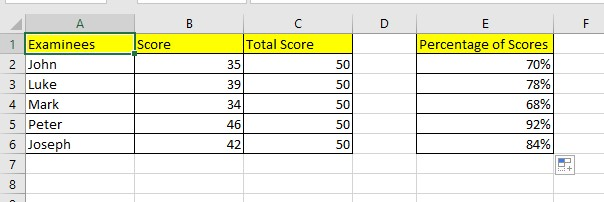
Read Also: How to Use SUMPRODUCT with Multiple Criteria in Excel
Calculate the Percentage Increase or Decrease
The percentage increase or decrease used for contrasting new and old values. Let's say you have a value of 100 that changes over time and need to find the percentage change between the old and new values. You can use the percentage increase formula.
Percentage Formula of Increase or Decrease:
=(current value - old value)/old value
If the outcome from the formula gives a positive value, the current value is higher than the old value. Meanwhile, getting a negative value implies that the current value is lower than the old value. In short, the percentage change between the two values has decreased.
How to Calculate Percentage Increase or Decrease
To get the Excel percentages of Increase or Decrease, follow the steps below:
-
Select a cell and type the Percentage of Increase or Decrease formula in the formula bar.
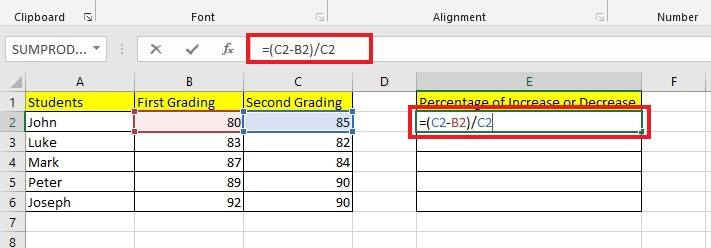
-
Press the Enter Key to get the percentage difference between the two values, then drag and fill down.
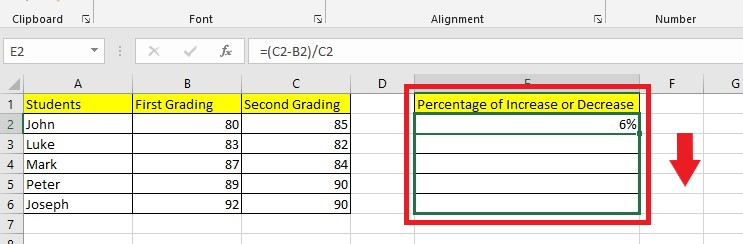
-
Select percentage format.
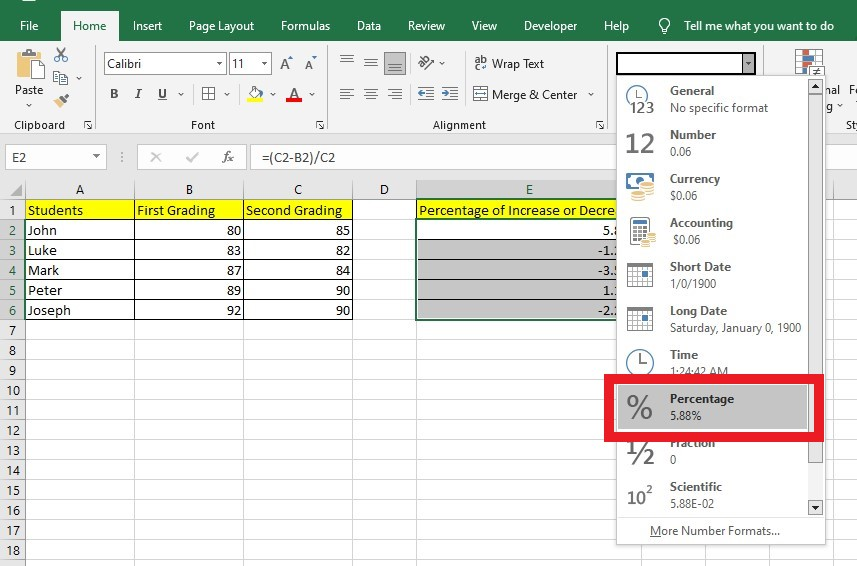
-
Click Decrease Decimal.
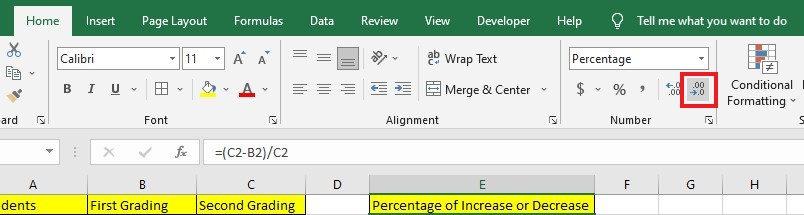
After following the steps, you'll get the percentage calculation of the increase or decrease formula in Microsoft Excel.
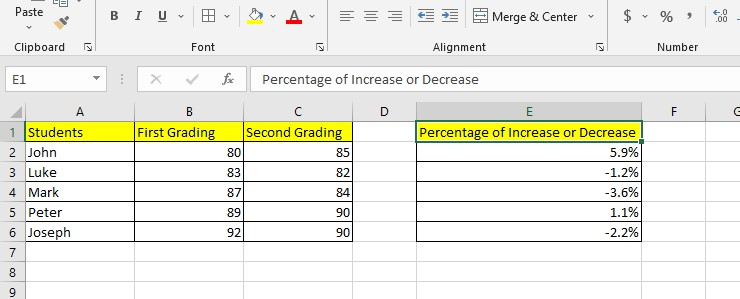
Read Also: Complete Guide For: Create Win-Loss Sparklines In Excel
Calculate the Percentage of Multiple Rows Using the SUMIF Function
When you have lots of numbers in a list, the SUMIF function can help you find specific numbers that match what you are looking for. Then, it will add up these numbers and tell you the total. You can also use the sum to calculate a percentage.
The SUMIF() function can help determine the sales percentage in different branches, which means you can use it to compare your results.
-
Type the SUMIF formula to calculate the percentage of sales of Branch 1.
=SUMIF(A2:A10,G1,C2:C10)/$C$11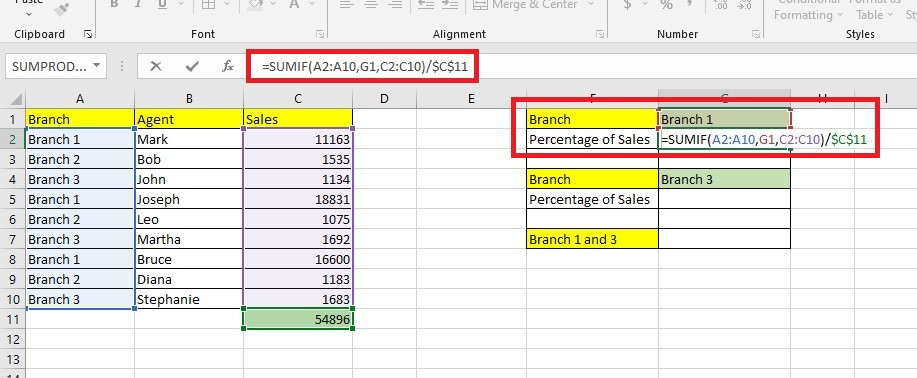
-
Type the SUMIF formula to calculate the percentage of sales of Branch 2.
=SUMIF(A2:A10,G4,C2:C10)/$C$11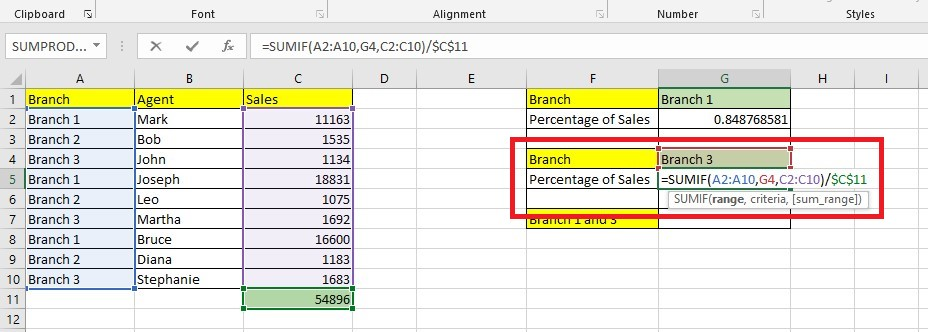
-
The SUMIF() function lets you determine the number of branches one and two sales.
=(SUMIF(A2:A10,G1,C2:C10)+SUMIF(A2:A10,G4,C2:C10))/$C$11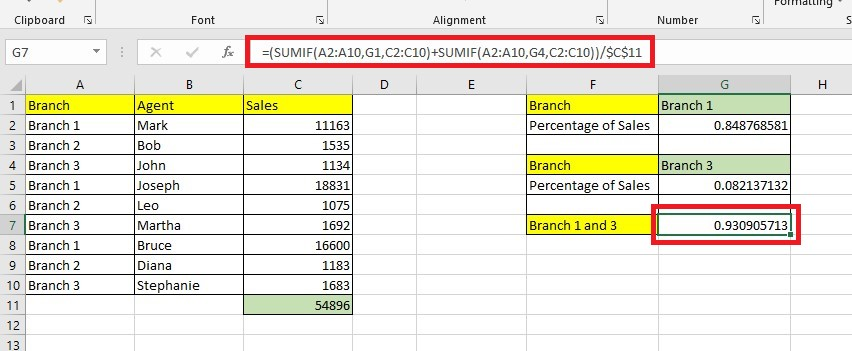
The percentage sales of branches 1 and 3 are 0.930905713.
For more information about the SUMIF function, check out our "SUM Index-Match: What is it, and How do I use it" blog post.
Final Thoughts on Excel Formula for Percentage
Excel can help you figure out percentages with just a few clicks. You can use this for work, school, budgeting, and shopping, among other purposes. Moreover, you can copy the formula into other parts of your spreadsheet.
For more easy-to-follow Excel guides and the latest Excel Templates, visit Simple Sheets and the Related Articles section of this blog post.
Subscribe to Simple Sheets on YouTube for the most straightforward Excel video tutorials!
Frequently Asked Questions Excel Formula for Percentage
How can I find the percentage contrast connecting two numbers?
To change the difference column into a percentage:
-
Select the data range.
-
Right-click anywhere in the column to open up a box.
-
Choose "numbers" and then "percentage."
-
Click OK.
What function can I use for percent change in Excel?
First, to figure out the percent change put the old value in one column and the new value in another. In a third column, type =(B1-A1)/A1. Doing so will help you calculate the percent change for multiple values.
Why should I use percentage?
Numbers can be tricky, but percentages are simpler. Look at the bar heights to see the ratio of the values within a range. Percentages make it easier to compare data sets of different sizes.
Related Articles:
The Only Guide You Need About How To Multiply In Excel
Want to Make Excel Work for You? Try out 5 Amazing Excel Templates & 5 Unique Lessons
We hate SPAM. We will never sell your information, for any reason.



