The Only Guide You Need About How To Multiply In Excel
Apr 12, 2023
Do you feel overwhelmed when handling complex calculations in Excel?
In this blog post, we'll show you how easy it is to multiply in Excel. Following our steps, you'll learn essential multiplication principles.
With just a few clicks, you'll see how powerful multiplication techniques can be when creating complex reports and calculations.
-
How to Use the Multiplication Operator to Multiply in Excel
-
Multiply with the Product Function
-
Multiply with the Array Formula
-
Multiply in Excel with a Constant Number
Read more: How to Switch Between Different Currencies in Google Sheets
How to Use Multiplication Operator to Multiply in Excel
Using the multiply symbol "*" is the easiest multiplication method in Microsoft Excel. It lets you quickly multiply numbers, cells, rows, and columns.
Multiply numbers in Microsoft Excel.
To use the most accessible multiplication 0 in your spreadsheet, type the equal sign first, "=," in the formula bar of a selected cell, followed by the first number. Then, type the multiply symbol or the asterisk "*" (no quotes). Finally, input the second number. Press the Enter key to multiply your single cell.
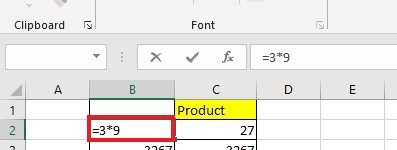
Multiply individual cells in Microsoft Excel.
To multiply cells, use the multiplication formula but put the cell references:
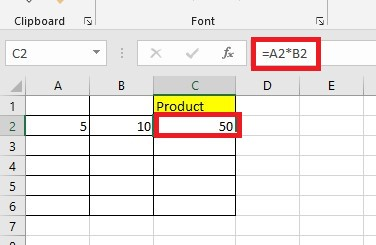
To multiply multiple cells, separate each cell reference using the multiplication sign:
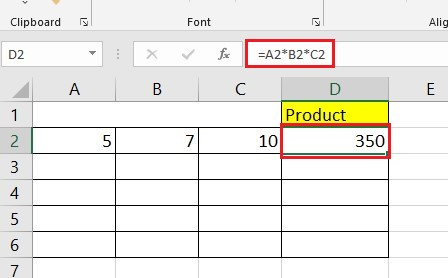
Multiply columns in Microsoft Excel
To multiply two columns, do the following:
-
Type the cell references you want to multiply in the formula bar.
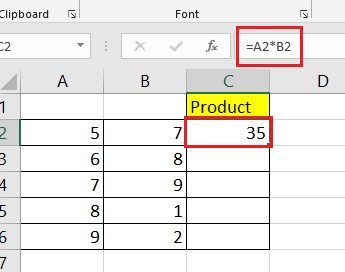
-
Double-click the fill handle at the bottom right in the first cell, which is the location of your formula in your spreadsheet.
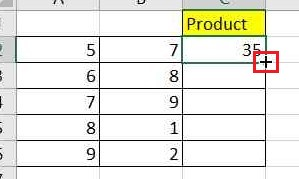
-
The Excel multiply formula will spread properly for each row in the column letter C.
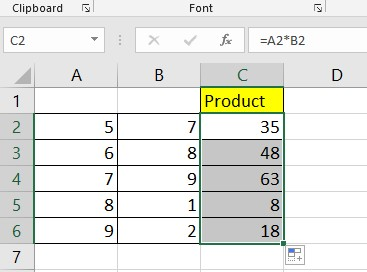
Note: Using the fill handle may be the easiest way to multiply a column.
Multiply rows in Microsoft Excel
To multiply three rows, do the following:
-
Type the cell references you want to multiply in the formula bar. Multiply values in Rows 1, 2, and 3.
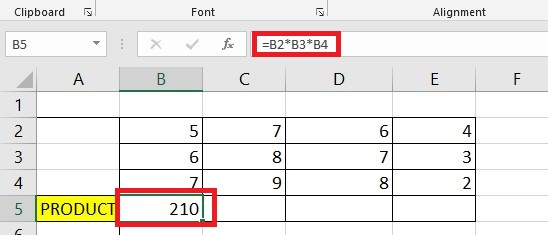
-
Drag the fill handle to the right.
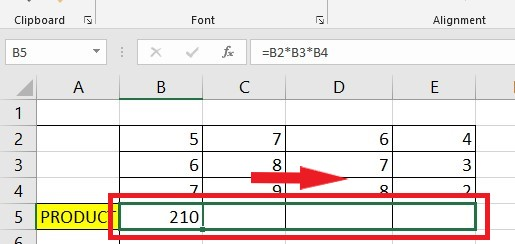
While multiplying columns, the relative cell references in the formula change based on the close location of rows and columns by multiplying a value in each column in Row 1, Row 2, and Row 3.
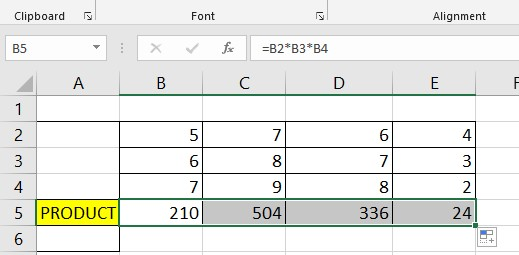
Read more: How to Use the MOD Function in Excel to Get the Remainder of a Division
Multiply with the Product Function
Another quick way to multiply multiple cells or ranges would be to apply the Product function.
-
To multiply the values of cells A2 TO D2, use this Product formula:
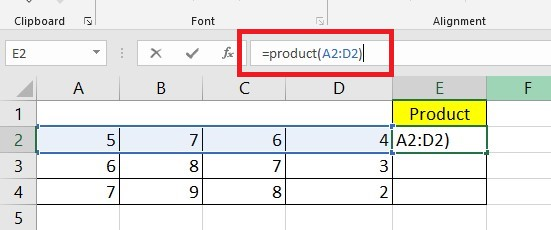
-
To multiply values of cells A2 TO D2 and multiply the product by 4, use this other Product formula:
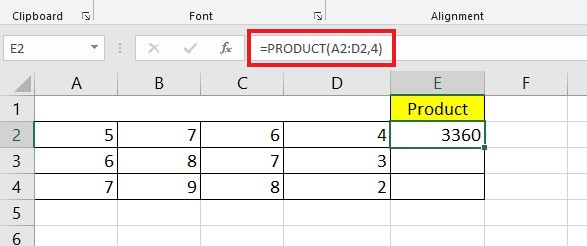
The image above shows the different multiplication formulas in Excel.
Multiply with the Array Formula
An array formula can be a great option to multiply values from two different columns.
-
Choose a cell where you want to put your product.
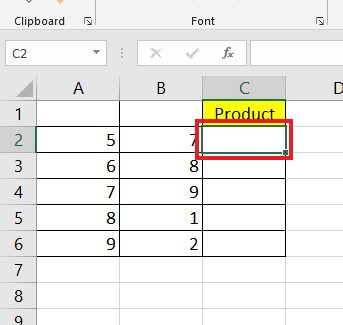
-
Identify and select the data range cells you want to multiply. Press the Enter key.
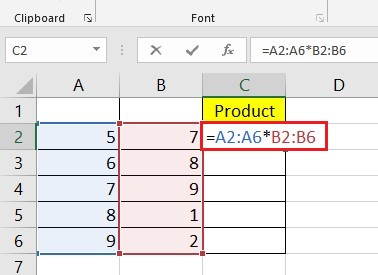
-
Click the fill-down handle.
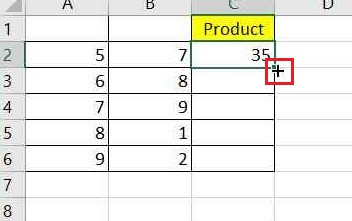
With the Fill Down Handle, you can quickly multiply each value in your first column with its paired value in the next one. You can quickly locate the answer within the output cells.
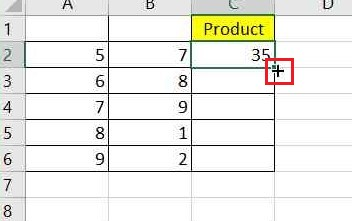
Read more: How to Automate Data Entry in Excel with the AutoFill Feature
Multiply in Excel with a Constant Number
In Excel, a "constant" is a number that never changes. You use constants to make formulas that you can use for multiple cells.
You can quickly multiply a group of numbers by the same number. Here is how to do it:
-
Select a cell and type your constant number.
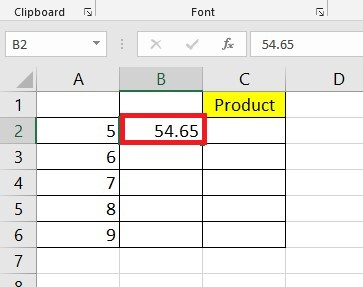
-
To multiply a cell by a constant number, start typing an equal sign in an empty cell at the top of another column. Then, click on the first cell you want to multiply.
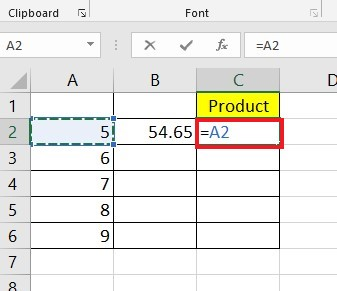
-
Type an asterisk in the same cell. Then, type a dollar sign and the letter of the cell with your constant number. Add another dollar sign, followed by the number of that same cell.
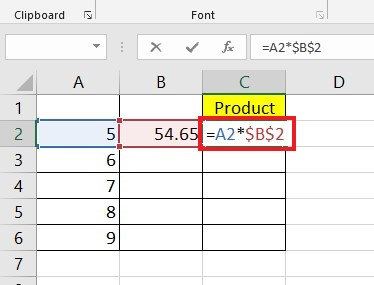
-
Press Enter key, and click the fill-down handle.
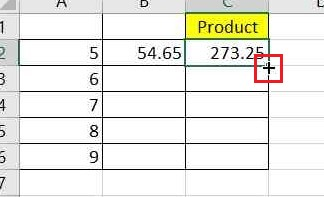
Excel will do the math for you and fill in the answer in the column.
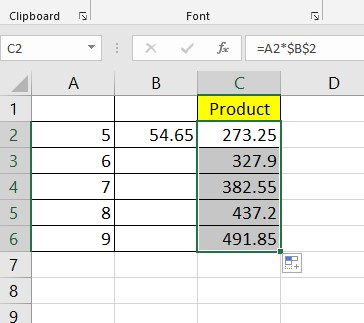
Final Thoughts on How to Multiply in Excel
In conclusion, learning to multiply in Excel can simplify your calculations and make the answers easier to understand.
This blog post took you through a lot of helpful information about multiplication in Excel, including what it is, why you should use it, and how to do it.
For more easy-to-follow guides, visit Simple Sheets and the Related Articles section of this blog post.
Subscribe to Simple Sheets on YouTube for the most straightforward Excel video tutorials!
Frequently Asked Questions on How to Multiply In Excel
How can I multiply percentages in Excel?
To multiply percentages in Excel, use the following formulas:
-
If you want to acquire the percentage of a number, use this formula ="Number" "*" "Number percentage."
-
If you're going to get the percentage of a cell, = "Cell" "*" "Number percentage."
How can I multiply and sum in Excel?
Using the SUMPRODUCT function for multiplying cells and adding products, you can multiply different columns or rows with numbers. You can get the total results of each calculation using the Sumproduct function.
Why can't I multiply the other cells with my constant number?
You can't multiply the other cells with your constant number because you must input the right formula. When you want to multiply with your constant number, the formula contains a dollar sign on your cell letter's left and right sides.
Related Articles:
How to Use SUMPRODUCT with Multiple Criteria in Excel
Simplest Guide: How To Calculate Margin Of Error In Excel
Can You Convert Excel to Google Sheets: Everything You Need to Know
Want to Make Excel Work for You? Try out 5 Amazing Excel Templates & 5 Unique Lessons
We hate SPAM. We will never sell your information, for any reason.



